Microsoft Outlook 2016(設定):IMAP4S
旧バージョンのOutlook 2016の設定画面です。最新版の手順はこちら。
- Microsoft Outlook 2016を起動します。

デスクトップにアイコンがない場合は、スタート画面から「Outlook2016」を選択します。
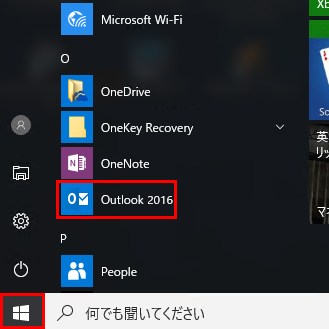
- 「次へ(N)」ボタンをクリックします。
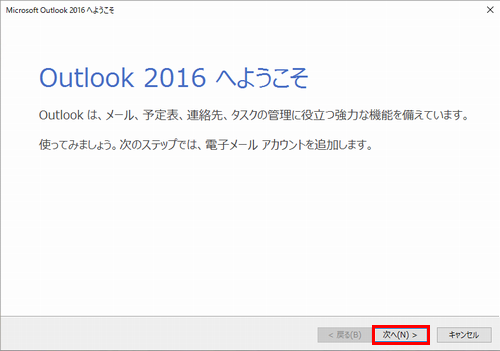
※「Outlook2016へようこそ」の画面が表示されない場合
2-1.「ファイル」をクリックします。
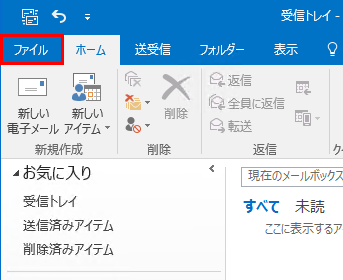
2-2.「情報」→「アカウントの追加」をクリックします。
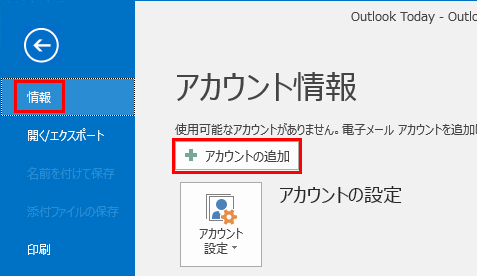
「設定4」に進みます。 - “はい(Y)”にチェックを入れ、「次へ(N)」ボタンをクリックします。
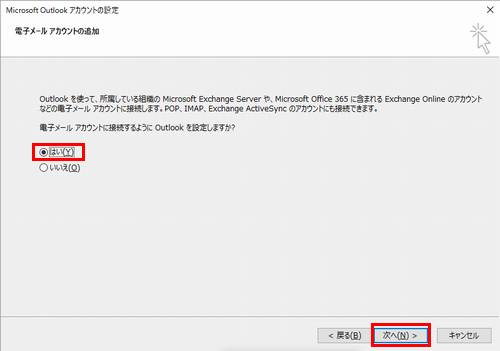
- “自分で電子メールやその他のサービスを使うための設定をする(手動設定)(M)”にチェックを入れ「次へ(N)」ボタンをクリックします。
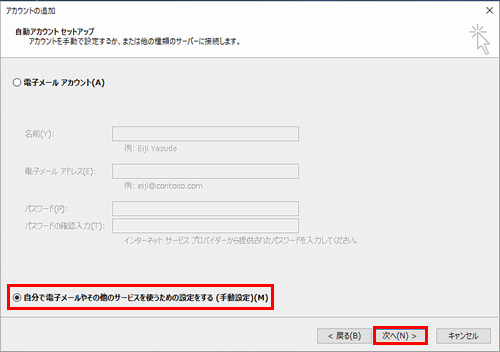
- “POPまたはIMAP(P)”にチェックを入れ「次へ(N)」ボタンをクリックします。
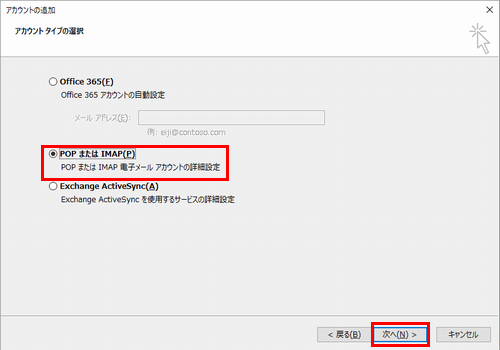
- 以下のように各項目を入力し「詳細設定(M)」ボタンをクリックします。
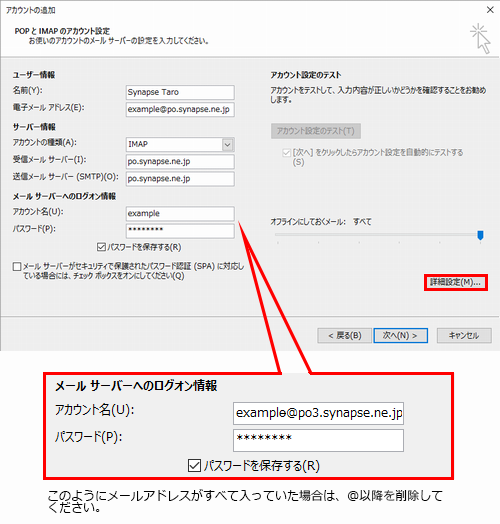
- “インターネット電子メール設定”の画面が表示されます。
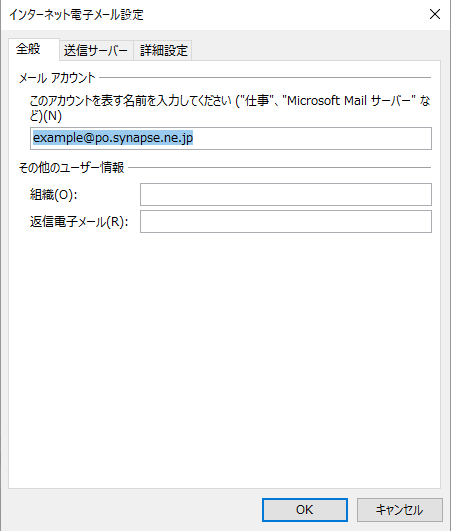
- [送信サーバー]タブをクリックします。
“送信サーバー(SMTP)は認証が必要(O)”にチェックし、“受信メールサーバーと同じ設定を使用する(U)”を選択します。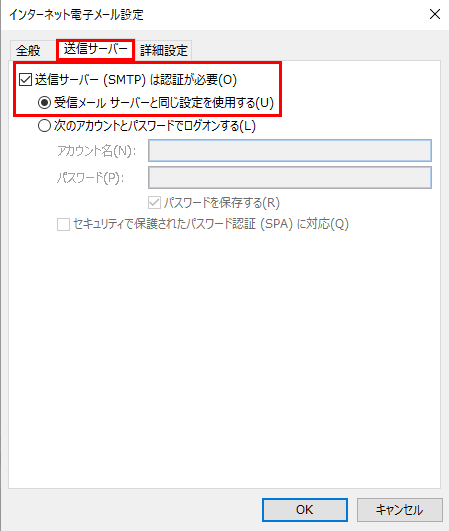
- [詳細設定]タブをクリックします。
以下のように各項目を入力し「OK」ボタンをクリックします。
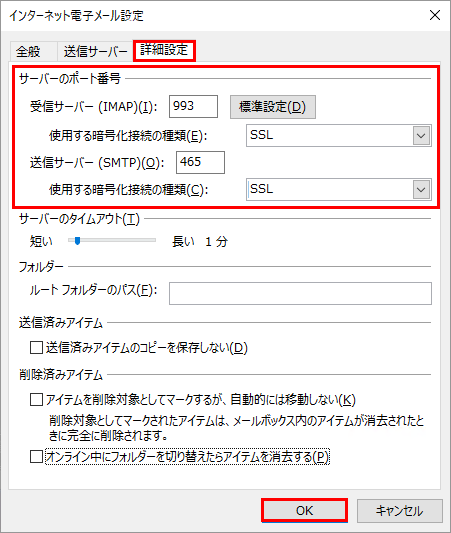
- アカウントのテストにチェックが入っていることを確認し、「次へ(N)」をクリックします。
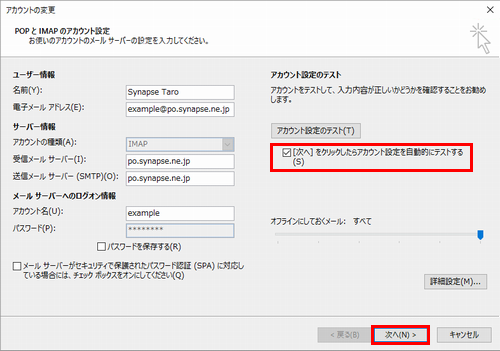
- 状況が「完了」になったことを確認し、「閉じる(C)」をクリックします。
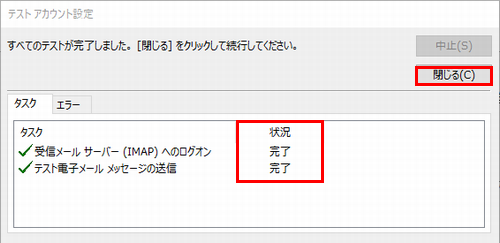
- 「完了」ボタンをクリックします。
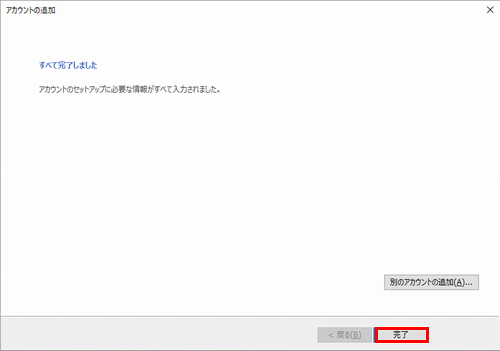
| 名前(Y) | 任意の名前を入力 ※ここで入力した名前は、メールを送信した際に[送信者名]として受信者に通知されます |
| 電子メールアドレス(E) | メールアドレスを入力 |
| アカウントの種類(A) | IMAP |
| 受信メールサーバー(I) | poXX.synapse.ne.jp メールアドレスの@より右側を入力 |
| 送信メールサーバー(SMTP)(O) | poXX.synapse.ne.jp メールアドレスの@より右側を入力 |
| アカウント名(U) | メールアカウント名を入力 メールアドレスの@より左側を入力 |
| パスワード(P) | メールパスワードを入力 |
| パスワードを保存する(R) | チェックします |
| メールサーバーがセキュリティで保護されたパスワード認証(SPA)に対応している場合にはチェックボックスをオンにしてください(Q) | チェックしません |
| 受信サーバー(IMAP)(I) | 993 |
| 使用する暗号化接続の種類(E) | SSL |
| 送信サーバー(SMTP)(O) | 465 |
| 使用する暗号化接続の種類(C) | SSL |
| ルートフォルダーのパス(F) | 空欄 |
| 送信済みアイテムのコピーを保存しない(D) | 任意でチェックを入れてください |
| アイテムを削除対象としてマークするが、自動的には移動しない(K) | 任意でチェックを入れてください |
| オンライン中にフォルダーを切り替えたらアイテムを削除する(P) | 任意でチェックを入れてください |


