Microsoft Outlook 2016(設定):IMAP4S
IMAP4Sでの設定の説明です。POP3Sでの設定はこちら。
※以下の画像はWindows 10でOutlook 2016の最新版の画面です。旧バージョンをお使いの方はこちら。
- Microsoft Outlook 2016を起動します。

デスクトップにアイコンがない場合は、スタート画面から「Outlook 2016」を選択します。
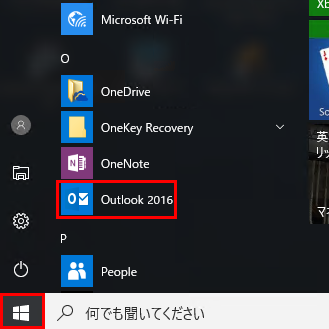
- 表示された画面にメールアドレスを入力し、「詳細オプション」をクリックします。
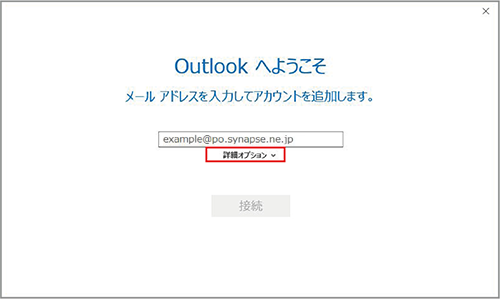
※「Outlookへようこそ」の画面が表示されない場合
2-1.「ファイル」をクリックします。
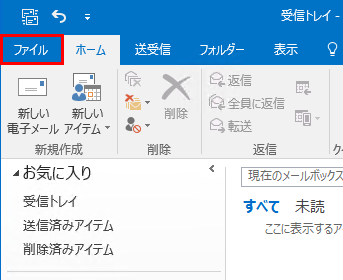
2-2.「情報」→「アカウントの追加」をクリックします。
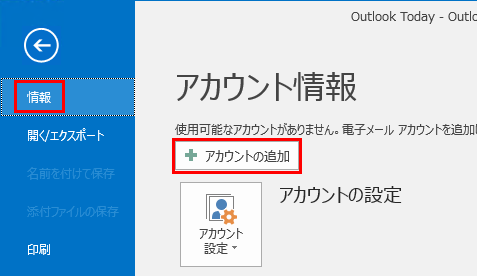
「3」に進みます。 - "自分で自分のアカウントを手動で設定”にチェックを入れ、「接続」ボタンをクリックします。
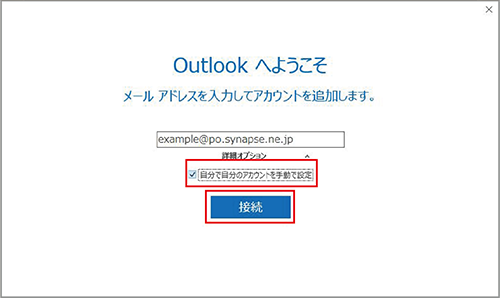
- アカウントの種類を選択の画面で、IMAPをクリックします。
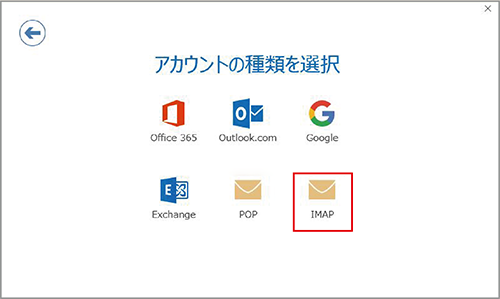
- 以下のように各項目を入力し「接続」ボタンをクリックします。
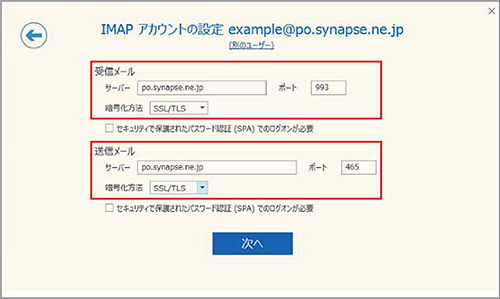 ■受信メール
■受信メール
- 表示された画面に、メールパスワードを入力し「接続」ボタンをクリックします。
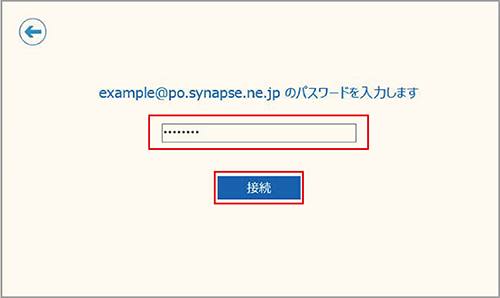
- 以下のように各項目を入力し、「OK」ボタンをクリックします
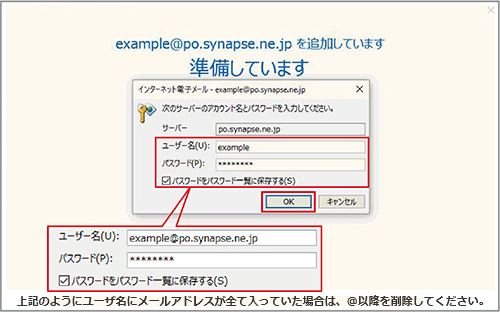
※XXは数字が入りますサーバー poXX.synapse.ne.jp
メールアドレスの@より右側が表示されていることを確認(ここでは変更出来ません)ユーザー名(U) メールアカウント名を入力
メールアドレスの@より左側を入力パスワード(P) メールパスワードを入力 パスワードをパスワード一覧に保存する チェックします - 「OK」ボタンをクリックして終了です。
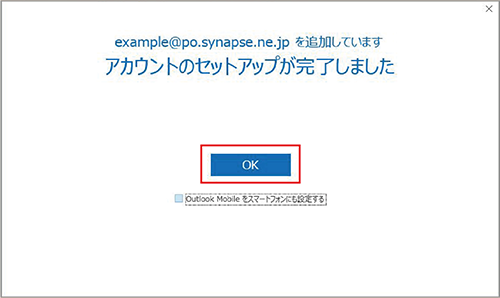
| サーバー | poXX.synapse.ne.jp メールアドレスの@より右側を入力 |
| ポート | 993 |
| 暗号化方法 | SSL/TLS |
| セキュリティで保護されたパスワード認証(SPA)でのログオンが必要 | チェックしません |
| サーバー | poXX.synapse.ne.jp メールアドレスの@より右側を入力 |
| ポート | 465 |
| 暗号化方法 | SSL/TLS |
| セキュリティで保護されたパスワード認証(SPA)でのログオンが必要 | チェックしません |
