Windows Live メール 2012(設定):POP3S
POP3Sでの設定の説明です。IMAP4Sでの設定はこちら。
■Windows Live メールにPOPアカウントのメールを設定する方法
- 「Windows Live Mail」を起動します。
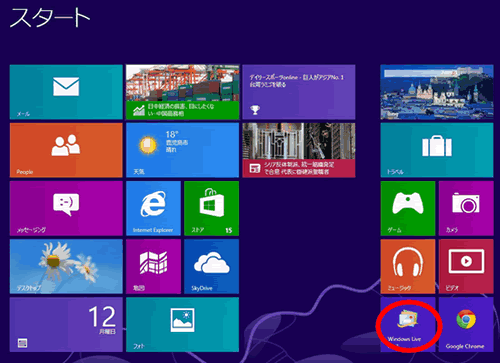
※ 「Windows Live Mail」アイコンをクリックします。
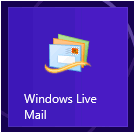
- 上部のタブを「アカウント」に切り替え、「電子メール」をクリックします。
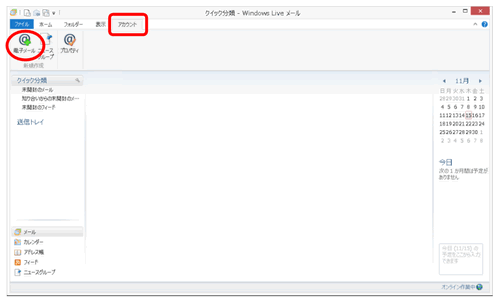
- 以下のように各項目を入力し「次へ」ボタンをクリックします。
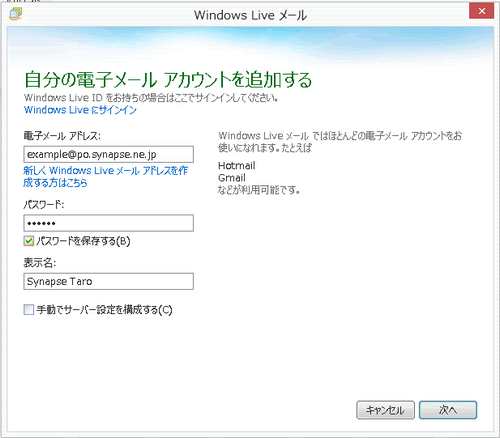
電子メールアドレス メールアドレスを入力 パスワード メールパスワードを入力 パスワードを保存する(B) チェックします 表示名 任意の名前を入力
※ここで入力した名前は、メールを送信した際に[送信者名]として受信者に通知されます手動でサーバー設定を構成する(C) チェックしません - 以下のように各項目を入力し「次へ」ボタンをクリックします。
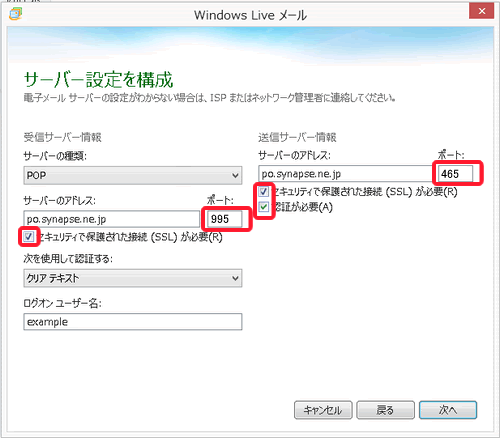
受信サーバー情報 サーバーの種類 POP サーバーのアドレス poXX.synapse.ne.jp
メールアドレスの@より右側を入力ポート 995 セキュリティで保護された接続(SSL)が必要 チェックします 次を使用して認証する クリアテキスト ログオンユーザー名 メールアカウント名
メールアドレスの@より左側を入力
※XXは数字が入ります送信サーバー情報 サーバーのアドレス poXX.synapse.ne.jp
メールアドレスの@より右側を入力ポート 465 セキュリティで保護された接続(SSL)が必要(R) チェックします 認証が必要(A) チェックします - 「完了(F)」をクリックします。
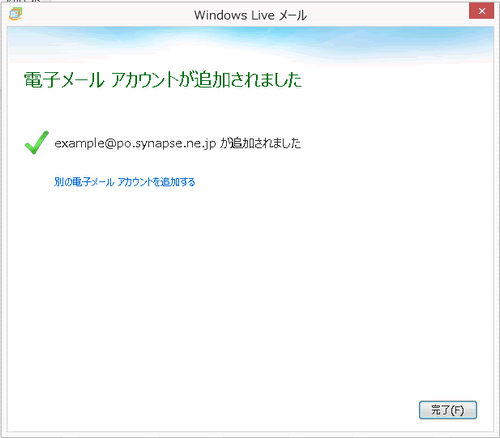
※以上でメール設定完了となりますが、標準設定ではメールボックスにメールを残す設定になっております。 メールご利用用途に合わせて任意に設定をお願いいたします。 - 上部のタブを「アカウント」に切り替え、「プロパティ」をクリックします。
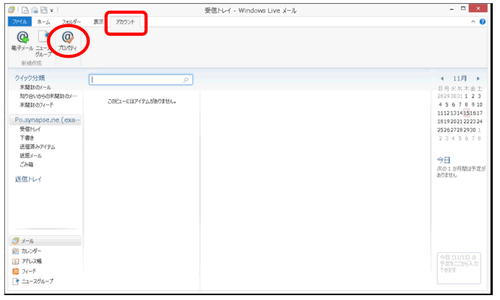
- メールのプロパティが開きますので上記タブの「詳細設定をクリック」します。
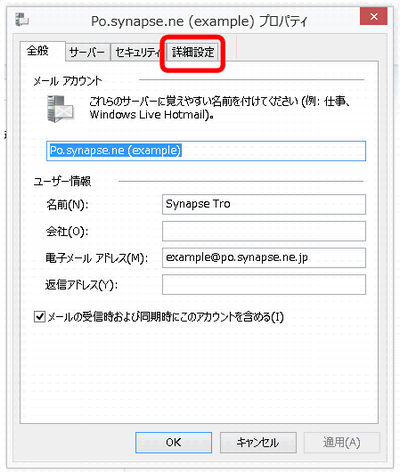
- 「サーバーにメッセージのコピーを置く(L)」項目に、メールのご利用用途に合わせて入力してください。
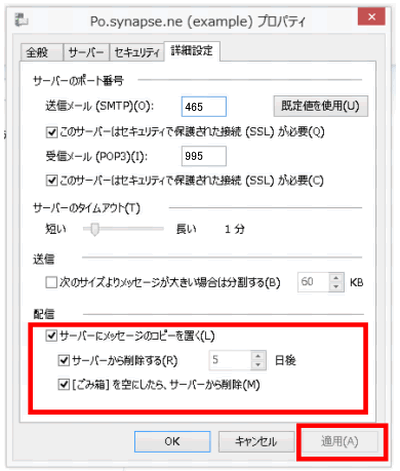
サーバーにメッセージのコピーを置く(L) 任意にチェックを入れてください。 サーバーから削除する(R) 任意にチェックを入れてください。 ○日後 メールボックスに残す設定を入力してください。 ※“サーバーのタイムアウト(T)”、“サーバーにメッセージのコピーを置く(L)”は、任意の設定になります。(IMAP設定と併用している場合、「サーバから削除」のチェックがついていると、IMAP側のメールも削除されます。ご注意ください。)
- OKをクリックします。
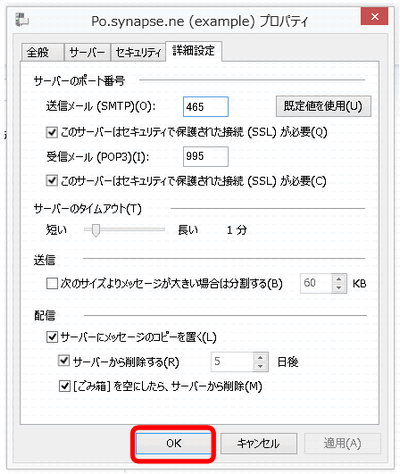
以上で設定は完了となります。
