Windowsメール(設定):POP3S
POP3Sでの設定の説明です。IMAP4Sでの設定はこちら。
- Windowsメールを起動します。
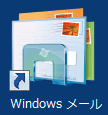
- 「ツール(T)」→「アカウント(A)」をクリックします。
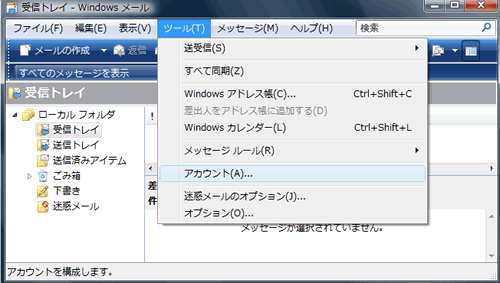
- 「追加(A)」をクリックします。
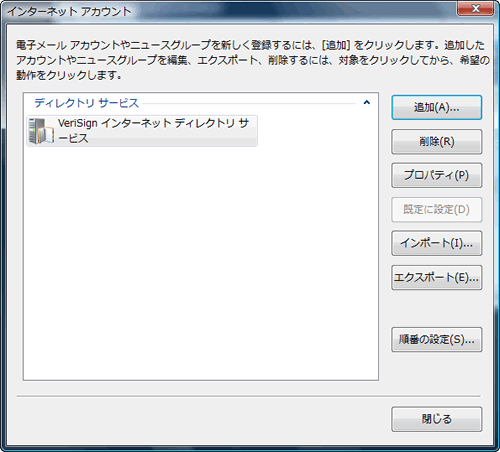
- ”電子メールアカウント”を選択して「次へ(N)」ボタンをクリックします。
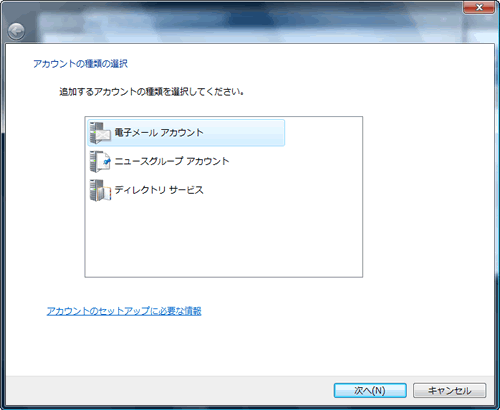
- ”表示名(D)”にお名前を入力し「次へ(N)」をクリックします。
※ここで入力した名前は、メールを送信した際に[送信者名]として受信者に通知されます。
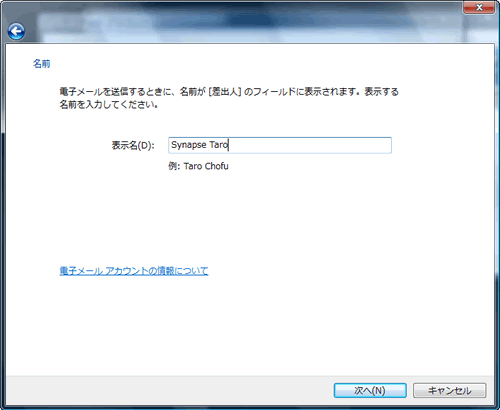
- ”電子メールアドレス(E)”にお客様の電子メールアドレスを入力し「次へ(N)」をクリックします。
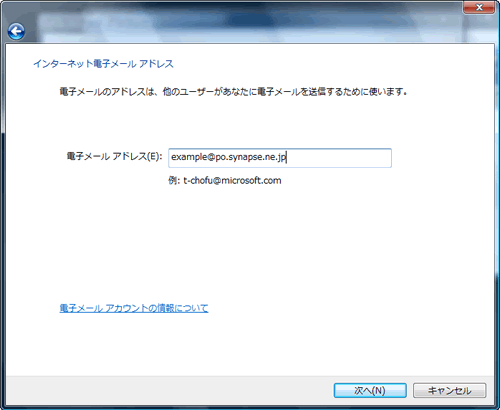
- 以下のように各項目を入力し「次へ(N)」をクリックします。
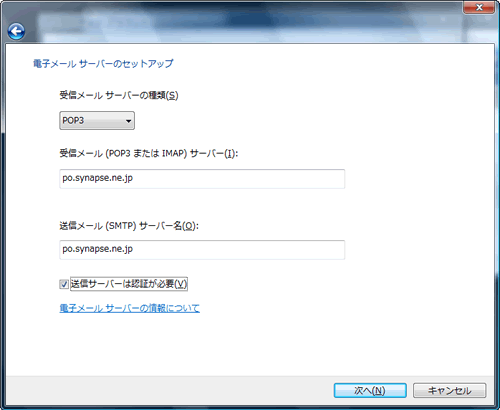
受信メールサーバーの種類(S) POP3 受信メール(POP3またはIMAP)サーバー(I) poXX.synapse.ne.jp
メールアドレスの@より右側を入力します送信メール(SMTP)サーバー名(O) poXX.synapse.ne.jp
メールアドレスの@より右側を入力します送信サーバーは認証が必要(V) チェックします ※XXは数字が入ります
- 以下のように各項目を入力し「次へ(N)」をクリックします。
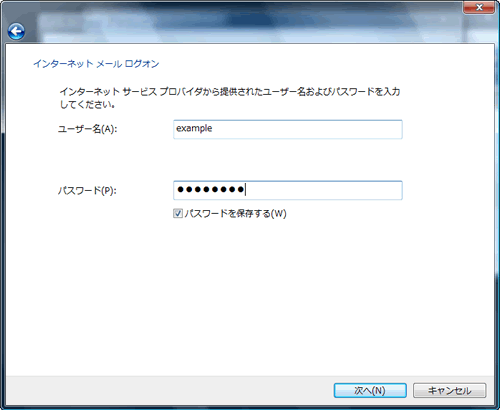
ユーザー名(A) メールアカウント名を入力します
メールアドレスの@より左側を入力しますパスワード(P) メールパスワードを入力します パスワードを保存する(W) チェックします - ”今は電子メールをダウンロードしない”にチェックを入れ「完了(F)」をクリックします。
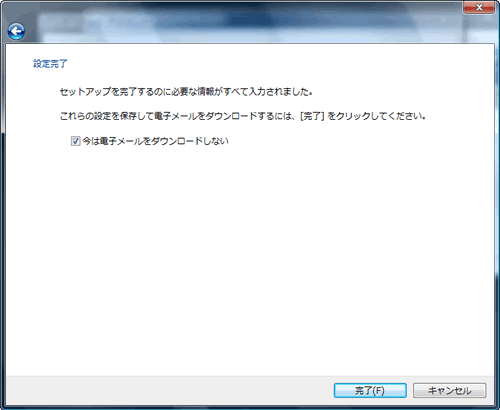
- 設定したメールアカウントを選択し、「プロパティ(P)」をクリックします。
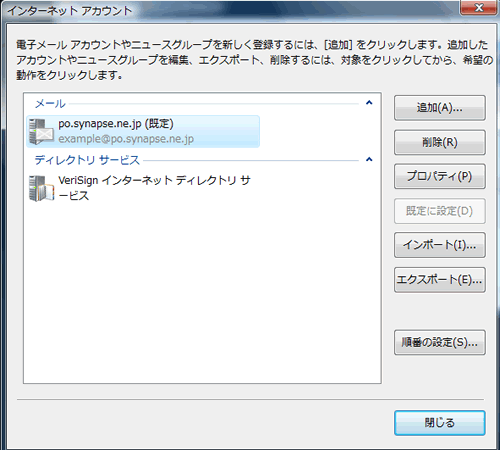
- プロパティの画面が表示されますので、[詳細設定]タブをクリックします。
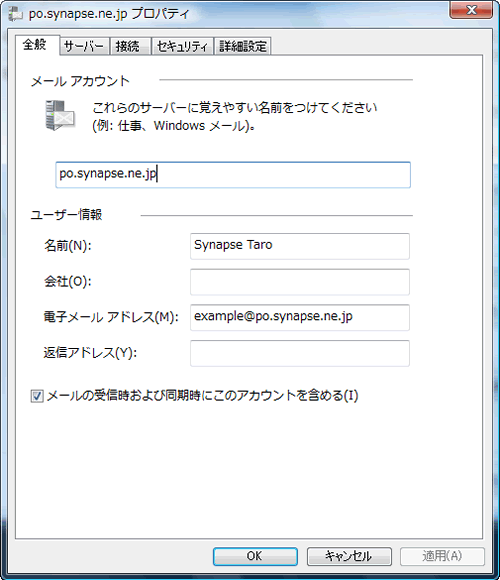
- 以下のように各項目を入力し、[OK]をクリックします。
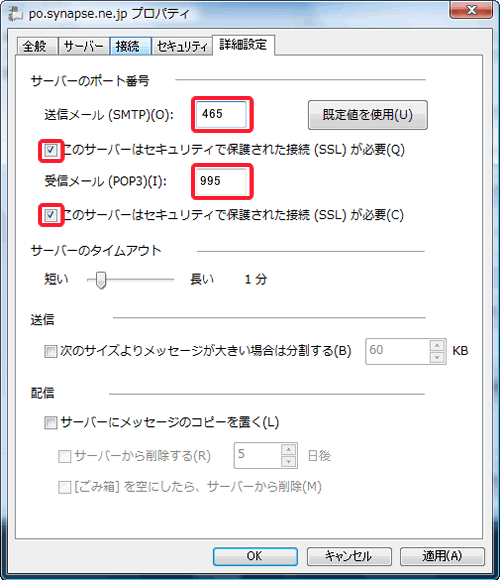
送信メール(SMTP)(O) 465 このサーバーはセキュリティで保護された接続(SSL)が必要(Q) チェックします 受信メール(POP3)(I) 995 このサーバーはセキュリティで保護された接続(SSL)が必要(C) チェックします ※IMAP設定と併用している場合は「サーバにメッセージのコピーを置く(L)」にチェックを入れないと、IMAP側のメールも削除されます。ご注意ください。
これで Windowsメールの設定は完了です。
