Microsoft Outlook 2003(設定):POP3S
Microsoft Outlook 2003を起動します。

「ツール(T)」→「電子メールアカウント(A)」をクリックします。
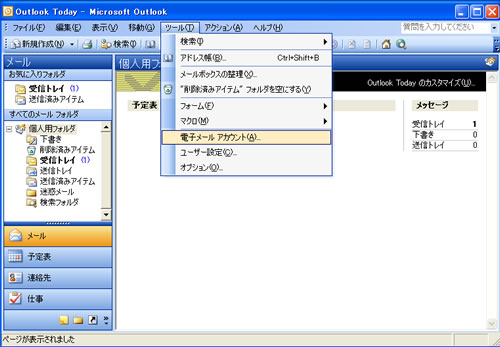
「新しい電子メールアカウントの追加(E)」を選択し「次へ(N)」をクリックします。
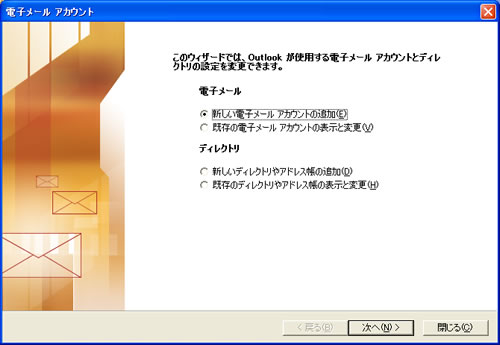
”POP3(P)”にチェックを入れ「次へ(N)」ボタンをクリックします。
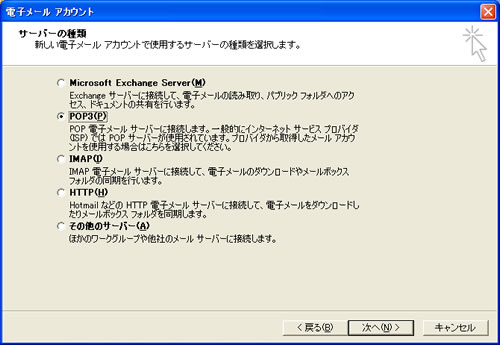
以下のように各項目を入力し「詳細設定(M)」をクリックします。
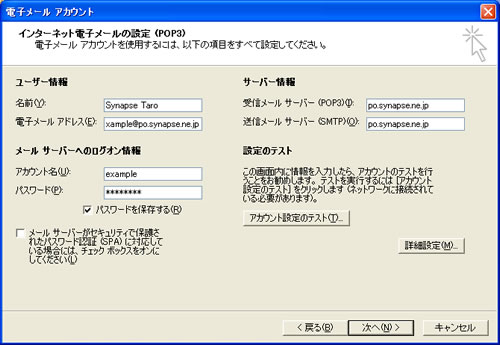
|
※XXは数字が入ります
”インターネット電子メール設定”の画面が表示されます。
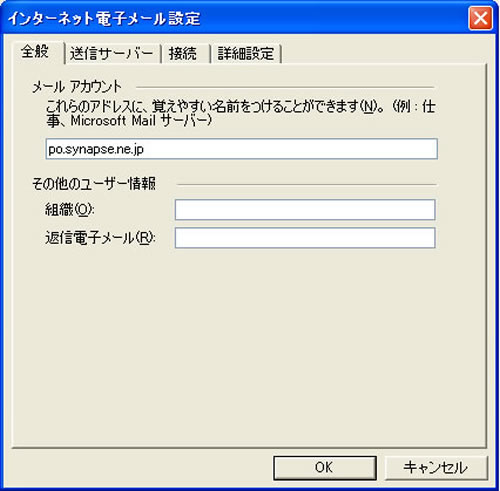
[送信サーバー]タブをクリックします。
”送信サーバー(SMTP)は認証が必要(O)”にチェックし、”受信メールサーバーと同じ設定を使用する(U)”を選択します
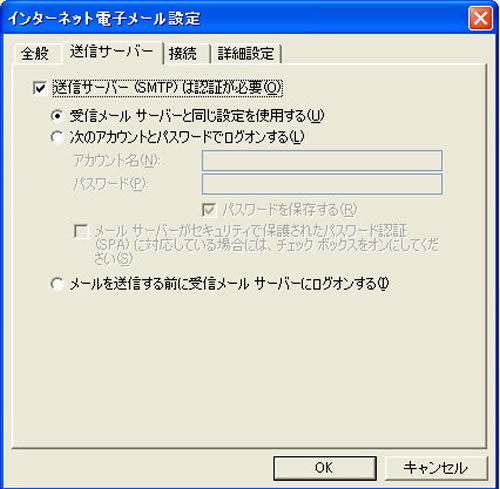
[詳細設定]タブをクリックします。
以下のように各項目を入力し「OK」をクリックします。
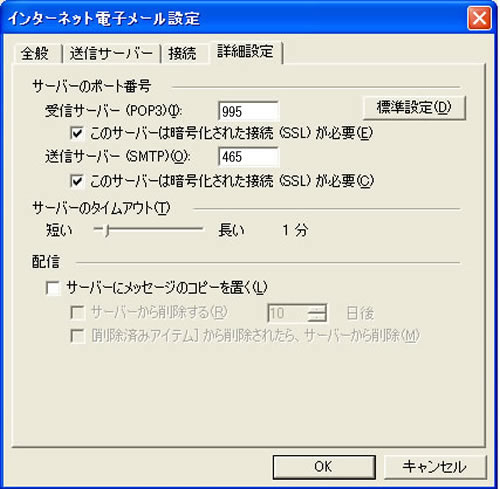
|
※“サーバーのタイムアウト(T)”、“サーバーにメッセージのコピーを置く(L)”は、任意の設定になります。(IMAP設定と併用している場合、「サーバから削除」のチェックがついていると、IMAP側のメールも削除されます。ご注意ください。)
「次へ(N)」をクリックします。
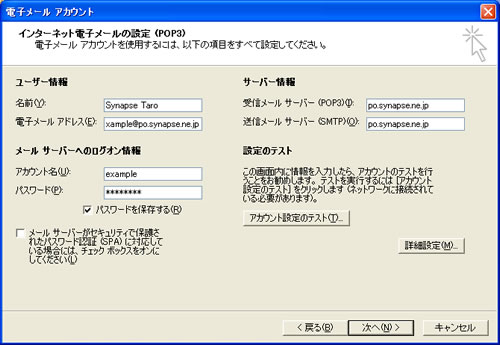
「完了」をクリックします。
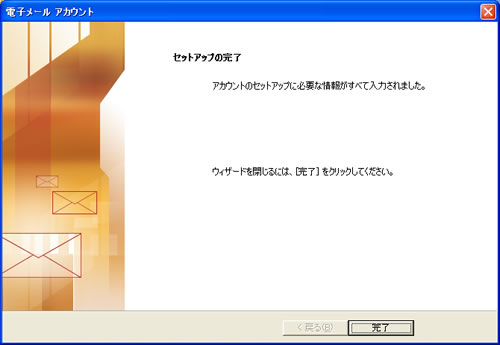
これで Microsoft Outlook 2003の設定は完了です。
