iPhone(設定):IMAP4S
IMAP4Sでの設定手順の説明です。POP3Sでの設定はこちら。
- 「設定」をタップします。
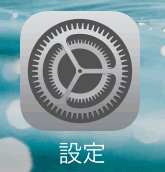
- “設定”画面が表示されたら「メール/連絡先/カレンダー」をタップします。
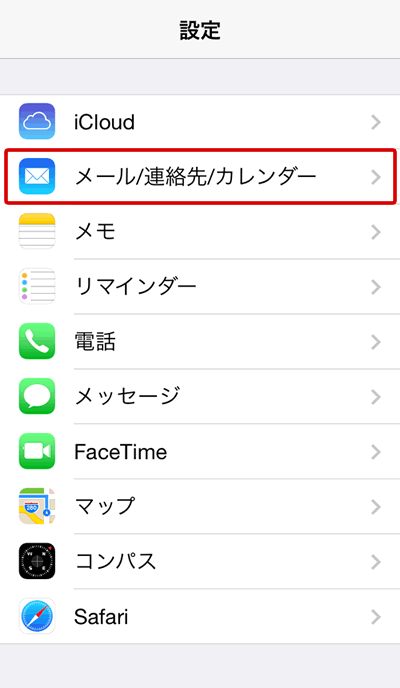
- 「アカウントを追加...」をタップします。
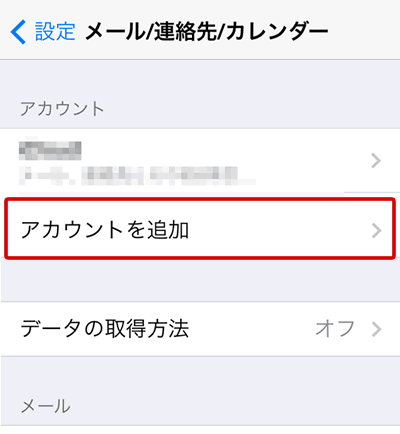
- 「その他」をタップします。
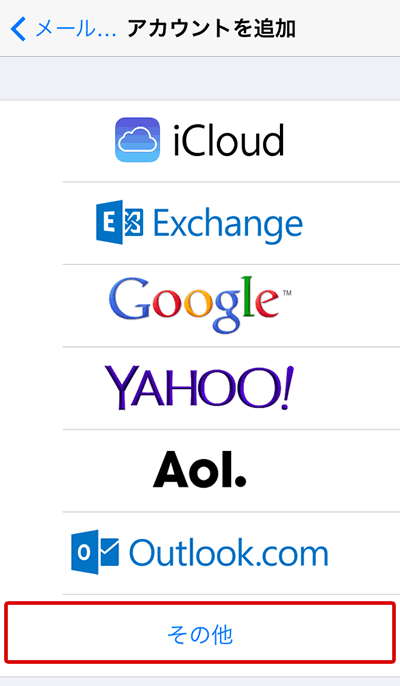
- 以下のように各項目を入力し「次へ」をタップします。
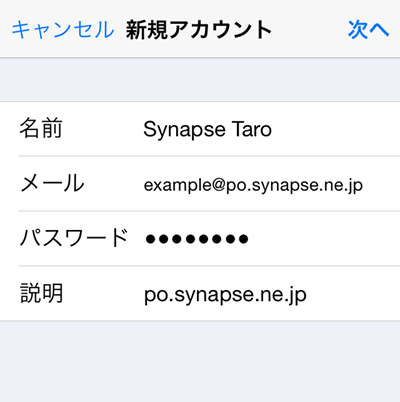
※表全体を見るにはテーブルを横スクロールしてください。名前 任意の名前を入力
※ここで入力した名前は、メールを送信した際に[送信者名]として受信者に通知されますメール メールアドレス パスワード メールパスワード 説明 任意
※iPhone上でアカウント設定を見分けるための説明文です。 - 「IMAP」を選択し、以下のように各項目を入力後、「次へ」をタップします。
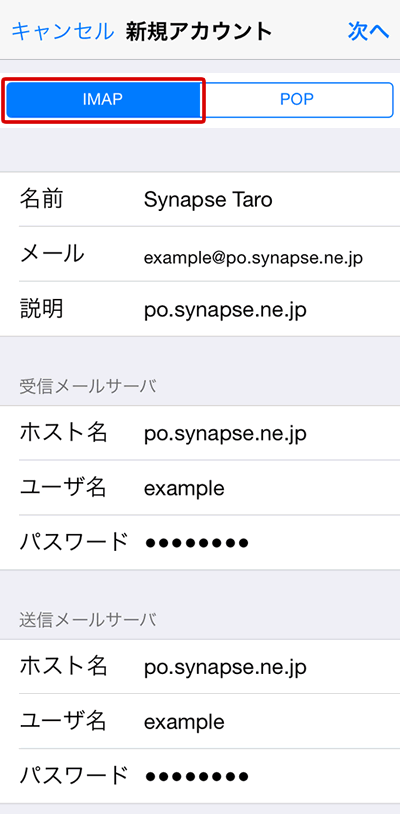
※表全体を見るにはテーブルを横スクロールしてください。■受信メールサーバ名前 任意の名前を入力
※ここで入力した名前は、メールを送信した際に[送信者名]として受信者に通知されますメール メールアドレス 説明 任意
※iPhone上でアカウント設定を見分けるための説明文です。※表全体を見るにはテーブルを横スクロールしてください。■ 送信メールサーバホスト名 poXX.synapse.ne.jp
メールアドレスの@より右側を入力ユーザー名 メールアカウント名を入力
メールアドレスの@より左側を入力パスワード メールパスワード ※表全体を見るにはテーブルを横スクロールしてください。※XXは数字が入りますホスト名 poXX.synapse.ne.jp
メールアドレスの@より右側を入力ユーザー名 メールアカウント名を入力
メールアドレスの@より左側を入力パスワード メールパスワード - 「保存」をタップします。
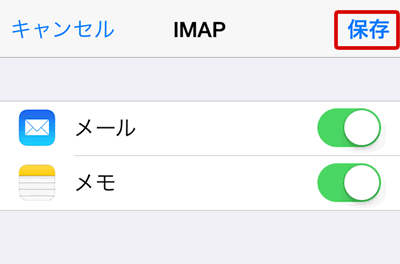
- 作成した「アカウント」をタップします。
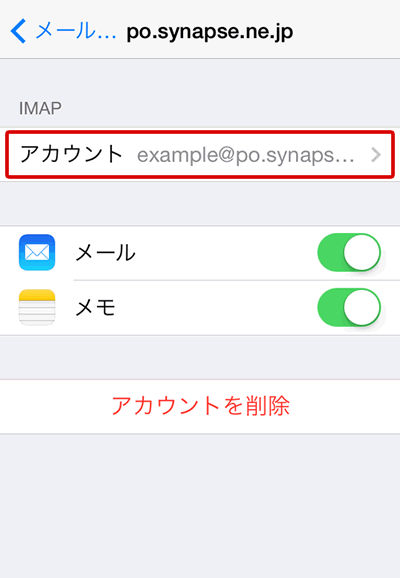
- 「SMTP」をタップします。
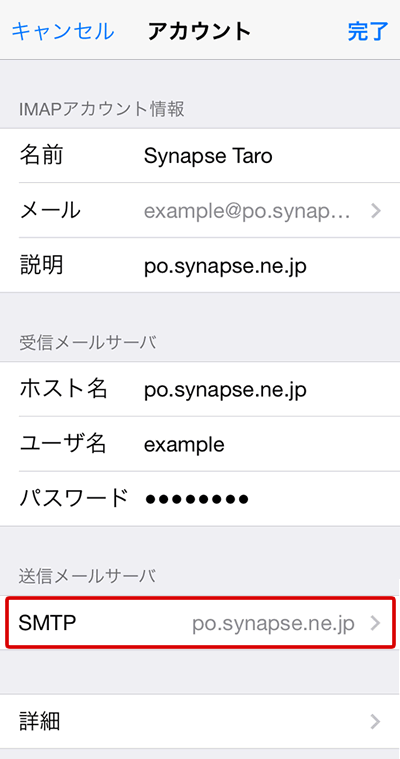
- 「プライマリサーバ」をタップします。
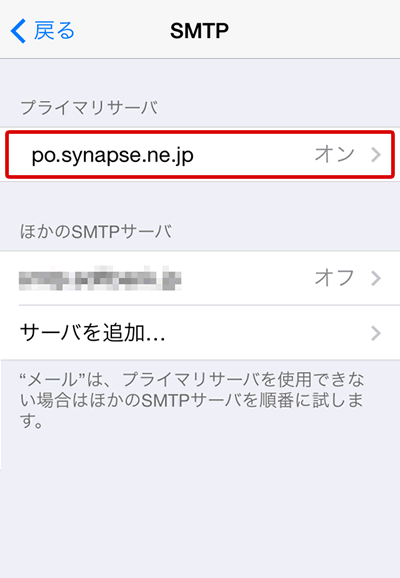
- 以下の内容を確認します。
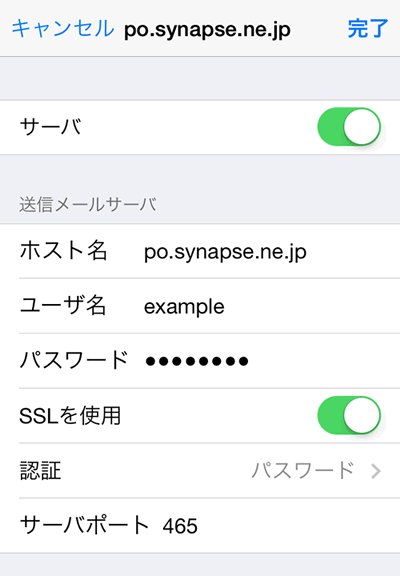
■ 送信メールサーバ※表全体を見るにはテーブルを横スクロールしてください。※XXは数字が入りますホスト名 poXX.synapse.ne.jp
メールアドレスの@より右側を入力ユーザー名 メールアカウント名を入力
メールアドレスの@より左側を入力パスワード メールパスワード SSLを使用 オン 認証 パスワード サーバポート 465 - 「詳細」をタップします。
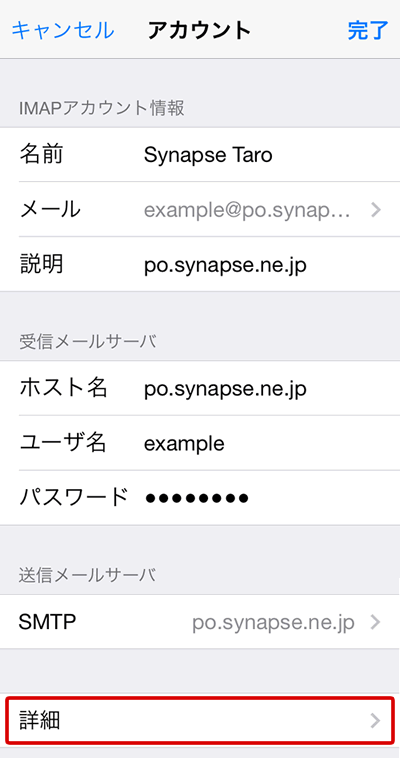
- 以下の内容を確認します。
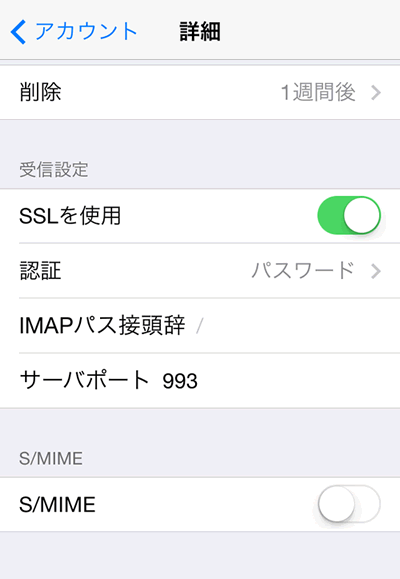
SSLを使用 オン 認証 パスワード サーバーから削除 任意 サーバポート 993
これで iPhone の設定は完了です。
