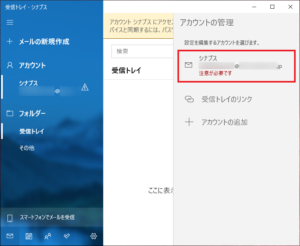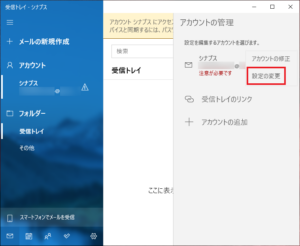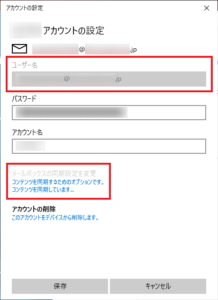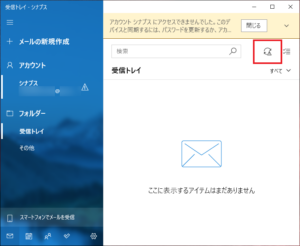設定確認手順
1.インターネットに接続した状態で、「メール」を起動します。

2.受信トレイ画面が表示されます。
画面左上の「アカウント」をクリックし、画面右上の「アカウントの管理」メニューから、
設定を確認するアカウントをクリックします。
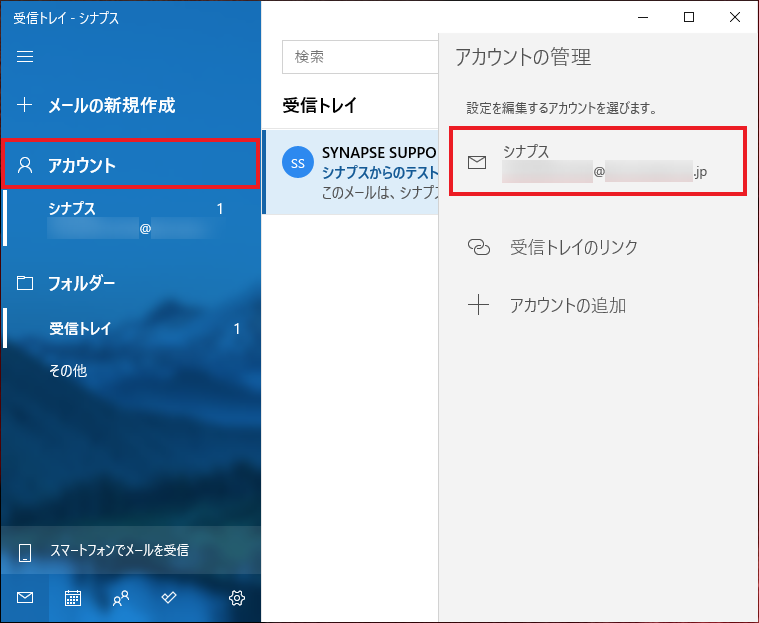
※設定を確認するアカウントに「注意が必要です」と表示されている場合
2-1.設定を確認するアカウントをクリックします。
2-2.表示されるメニューから、「設定の変更」をクリックします。
3.●● アカウントの設定画面が表示されます。
以下の表を参照して各項目を確認し、「メールボックスの同期設定を変更」をクリックします。
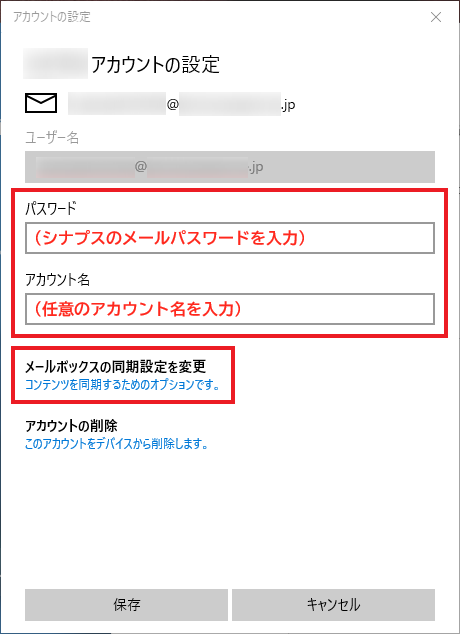
| ユーザー名 | 設定時に入力したメールアドレスが自動表示されます |
| パスワード | メールパスワードを入力 |
| アカウント名 | 任意のアカウント名を入力 ※受信トレイやアカウントの一覧に表示されます |
※ユーザ名に自動表示されたメールアドレスが誤っている場合や、
「メールボックスの同期設定を変更」がグレーアウトしてクリックできない場合3-1.以下のリンクを参照して、メールアカウントの再設定をしてください。
4.●● の同期設定画面が表示されます。
以下の表を参照して各項目を確認し、「メールボックスの詳細設定」をクリックします。
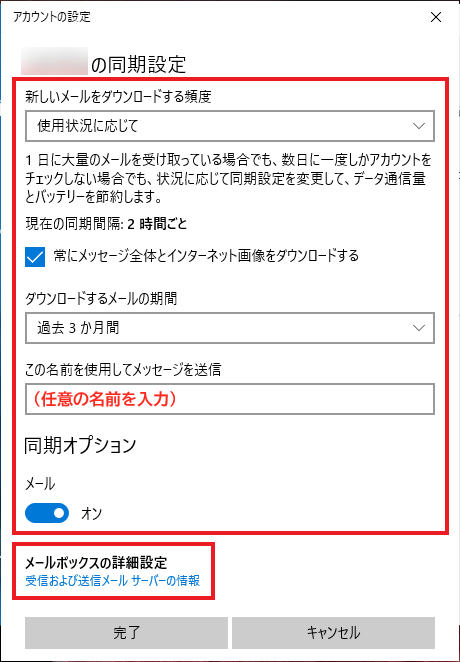
| 新しいメールをダウンロードする頻度 | 新着メールを確認する頻度を選択します |
| 常にメッセージ全体とインターネット 画像をダウンロードする | ご利用に応じてチェックする |
| ダウンロードするメールの期間 | 受信したメールを受信トレイに表示させる期間を選択します ※指定期間を過ぎたメールは、シナプスのメールサーバーからは削除されませんが、メールアプリ上では非表示になります ※受信メールを常にすべて表示させたい場合は「すべて」を選択します |
| この名前を使用してメッセージを送信 | 任意の名前を入力 ※送信者として相手に通知されます |
同期オプション
| メール | スライダーを「オン」にします |
5.画面を下までスクロールし、以下の表を参照して各項目を確認します。
「完了」をクリックします。
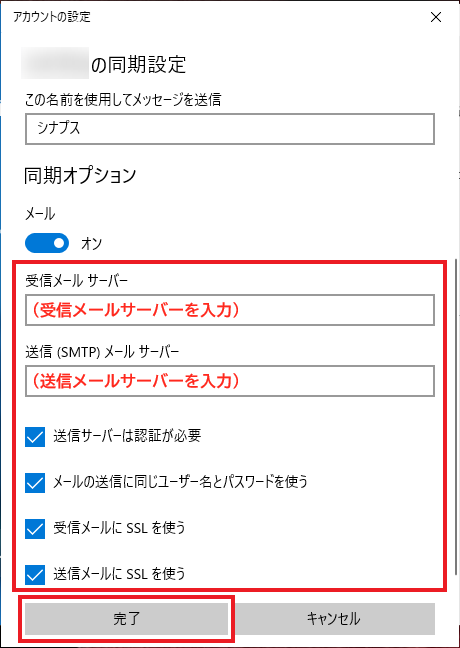
| 受信メール サーバー | ご利用のメールアドレスの「@よりも右側の部分」によって入力内容が異なります ▼以下でご利用の場合 例)@po**.synapse.ne.jp ➡「@よりも右側の部分」をそのまま入力 ※**の部分はお客様毎に異なります ▼独自ドメインでご利用の場合 例)@*****.co.jp, @*****.com, etc ➡ plus*****.office.synapse.ne.jp ※*****の部分はお客様毎に異なります |
| メールの送信 (SMTP) サーバー | ご利用のメールアドレスの「@よりも右側の部分」によって入力内容が異なります ▼以下でご利用の場合 例)@po**.synapse.ne.jp ➡「@よりも右側の部分」をそのまま入力 ※**の部分はお客様毎に異なります ▼独自ドメインでご利用の場合 例)@*****.co.jp, @*****.com, etc ➡ plus*****.office.synapse.ne.jp ※*****の部分はお客様毎に異なります |
| 送信サーバーは認証が必要 | チェックします |
| メールの送信に同じユーザー名と パスワードを使う | チェックします |
| 受信メールに SSL を使う | チェックします |
| 送信メールに SSL を使う | チェックします |
6.●● アカウントの設定画面に戻ります。
「保存」をクリックします。
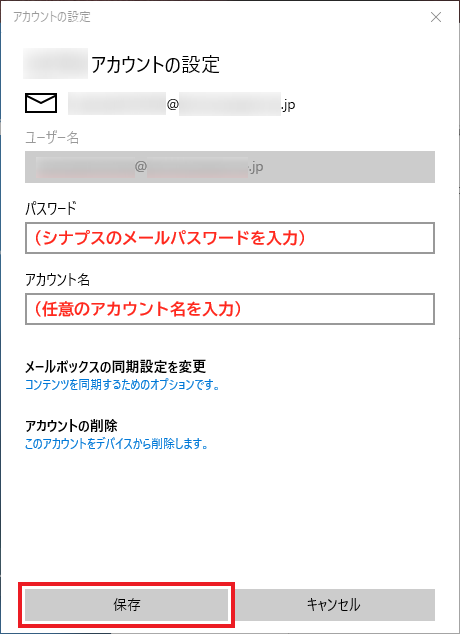
7.受信トレイ画面が表示されます。
新着メールの受信が確認できれば完了です。
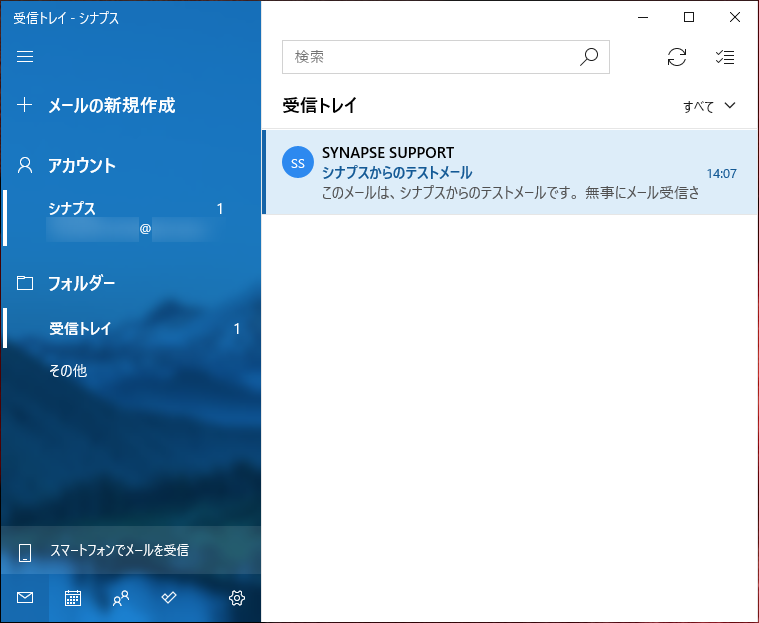
※設定確認後もエラーが表示されている場合
7-1.「検索」ボックス右側の「同期」アイコンをクリックします。
7-2.「同期」アイコンをクリック後もエラーが表示されている場合
以下のリンクを参照して、メールアカウントの再設定をしてください。