はい。
下記メニューで提供しているホームページサーバーにWordPressをインストールすることでご利用いただけます。
WordPressを利用できるサービスメニュー
- ホスティング・プラス
- オフィスパック・プラス
インストール手段・手順
以下の手順にしたがってインストール・設定をする必要があります。
- 公式サイトからWordPressの入手(ダウンロード)
- wwwサーバに1で入手したファイルをアップロード
- 手順1にてダウンロードしたファイルを解凍します。
- 解凍したファイルはFTPクライアントを使い、サーバーへ転送します。
- ここで転送したディレクトリがURLとなります。
- 「http://www.ドメイン名/」で表示させたい場合は「public_html」のすぐ下に解凍したフォルダの中身だけを転送してください。
- サービスカウンターでデータベース(MariaDB)の登録
- データベース (MariaDB) の作成には、シナプスが発行した「ご契約登録証」に記載されている情報が必要ですので、お手元にご用意ください。なお、MariaDBやphpMyAdmin(MariaDB管理ツール)のご利用方法については、ワイドサポートでのご対応となります。あらかじめ、ご了承ください。
- シナプスホームページ上の「お客様サービスカウンター」から手続きを行います。シナプスが発行した「ご契約登録証」に記載されている「契約ID」「契約IDパスワード」を入力し、ログインボタンを押します。
- 「ご契約関連」の項目と「ご利用メニュー」の一覧が表示されるので[ご利用メニュー]タブをクリックし、一覧の中から該当の契約メニューを押します。
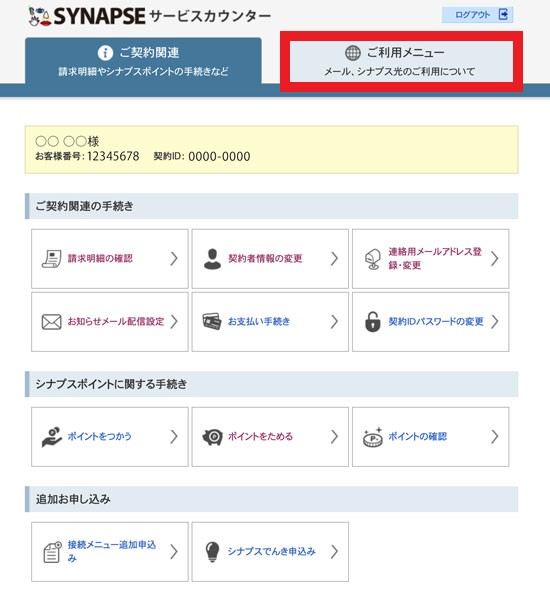
- 「各サービス手続き」の[データベース]ボタンを押します。
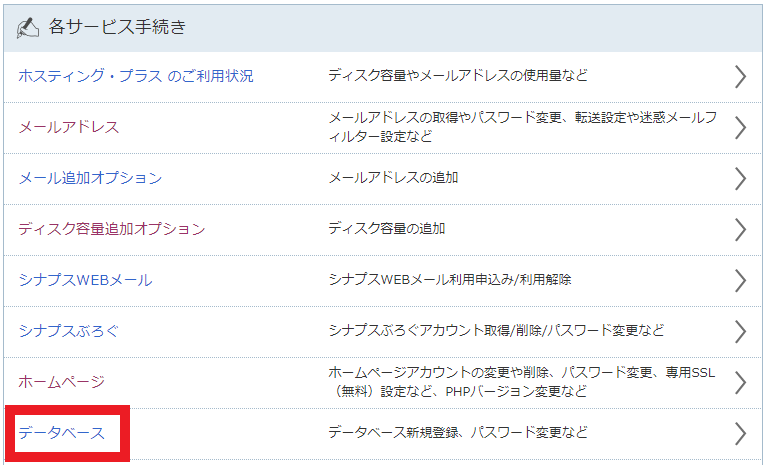
- 「登録および各種設定変更手続き」の[データベース作成]をクリックします。

- [データベース名][データベースユーザ名][データベースパスワード]を入力し、下部の[ご確認]ボタンを押します。
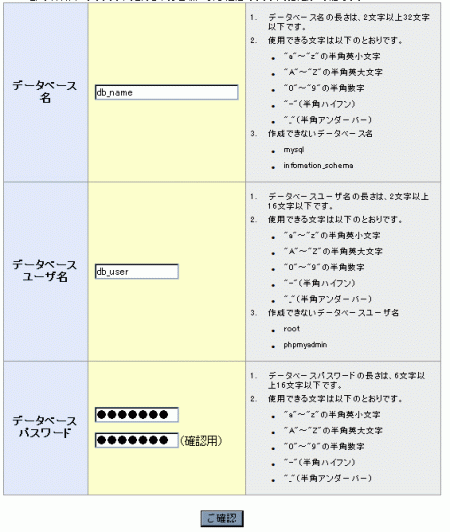
- 「データベース作成」確認画面が表示されるので、入力した情報で間違いがないか確認し、[お申し込み]ボタンを押します。
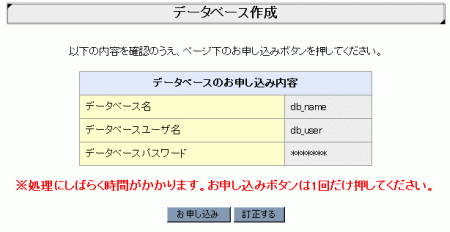
- 「データベース作成 完了」画面が表示されます。
ここで表示される情報はデータベースや phpMyAdmin(MariaDB 管理ツール)は、この後、必要となるので、印刷するかメモをとるなどして大切に保管してください。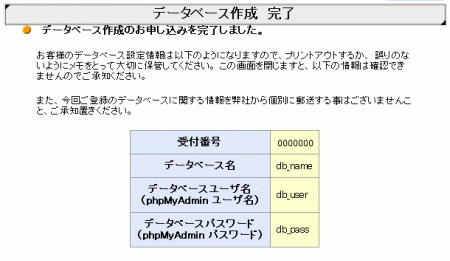
- ブラウザでWordPressの管理画面にアクセス
ブラウザでファイルを転送したディレクトリにアクセスします。[さあ、始めましょう!]をクリックします。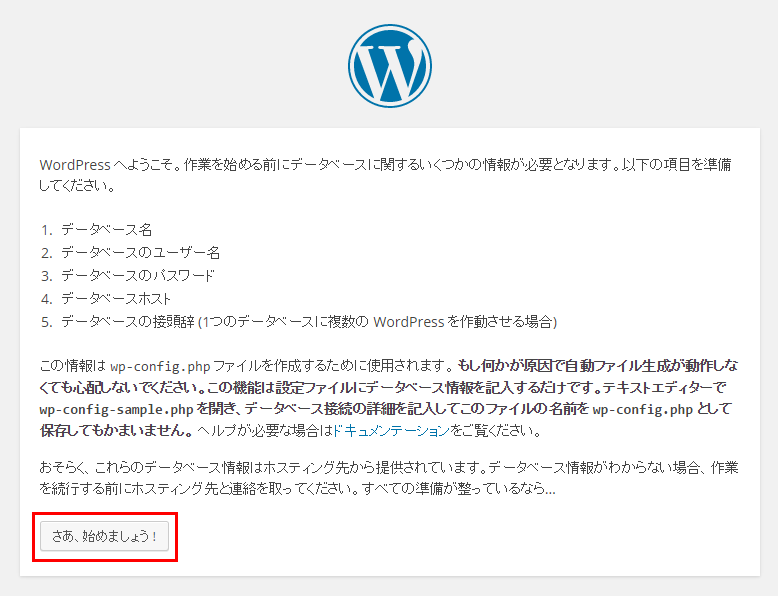
- 先に決めた[データベース名][ユーザ名][データベース名]を入力します。データベースのホスト名とテーブル接頭辞はそのままで構いません。
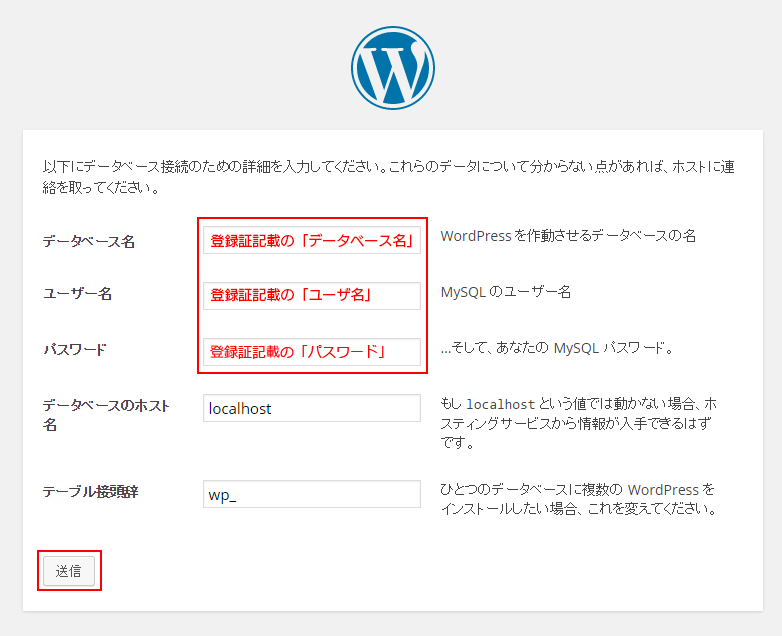
- インストール実行をクリックします。
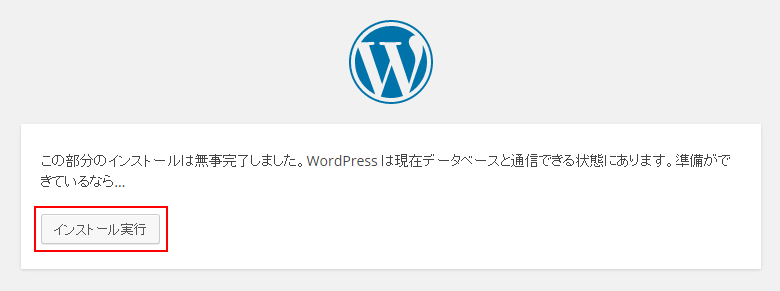
- [サイトのタイトル][ユーザ名][ログインパスワード][連絡先メールアドレス]を入力し、WordPressをインストールをクリックします。
これらは任意のものになります。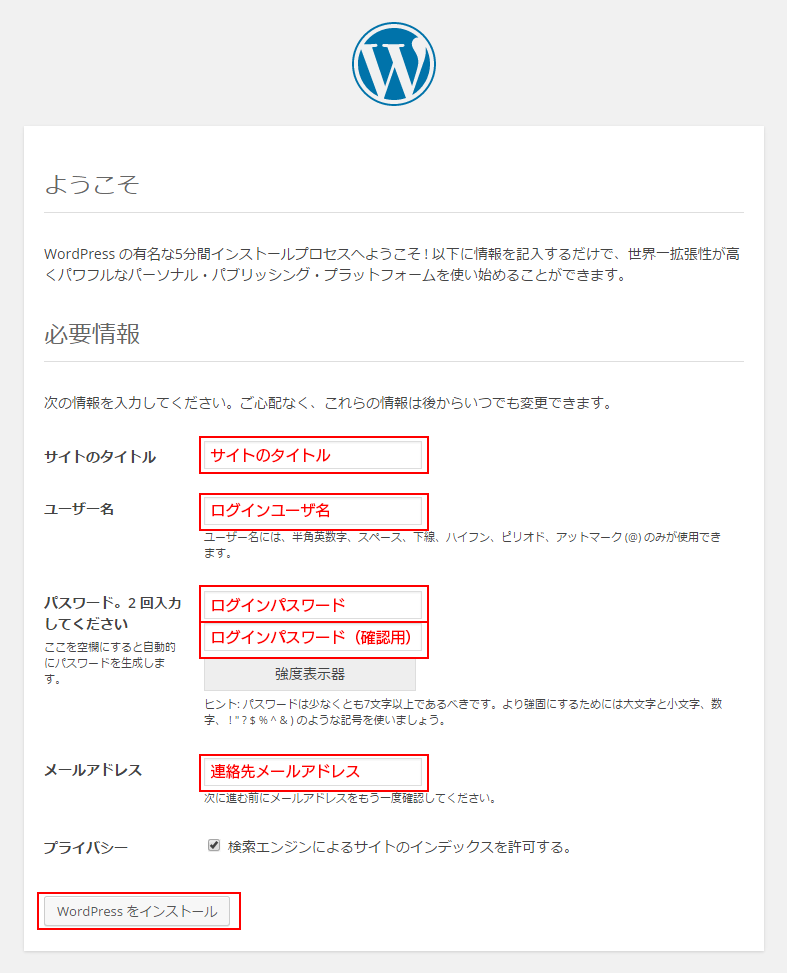
- 「成功しました!」が表示されればインストール完了です。
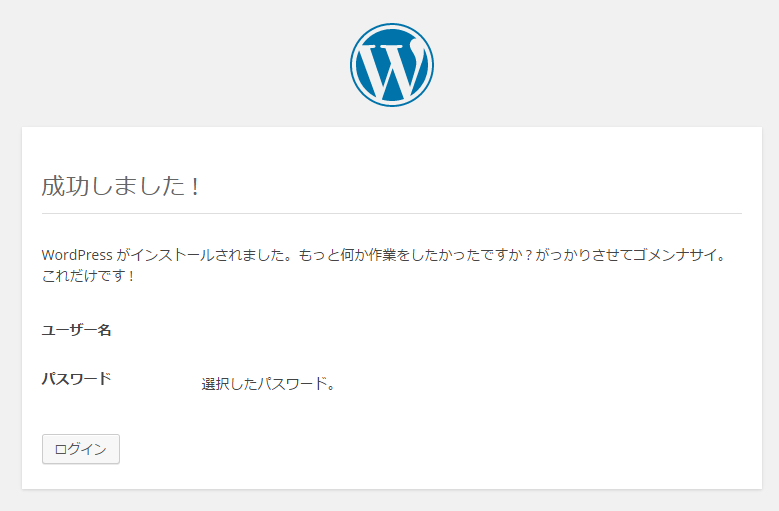
- ログイン画面は今後ホームページを更新するときに必要なのでブックマークをしておきましょう。これでWordPressのインストールは完了です。
- 先に決めた[データベース名][ユーザ名][データベース名]を入力します。データベースのホスト名とテーブル接頭辞はそのままで構いません。
お客様サービスカウンター
- お客様サービスカウンターへのログインには、契約IDと契約IDパスワードが必要です。
- 契約IDがお分かりにならない場合は、パスワード請求フォームにてお手続きをお願いします。後日郵送にて「契約ID通知書」をお届けいたします。