請求明細を確認する方法
PDFで保存する方法
ご利用のブラウザにより手順が異なります。
請求明細の画面を開いている状態で操作が必要です。
Microsoft Edge をご利用中の方向け
- 画面右上の「・・・」→「印刷」を選択します。
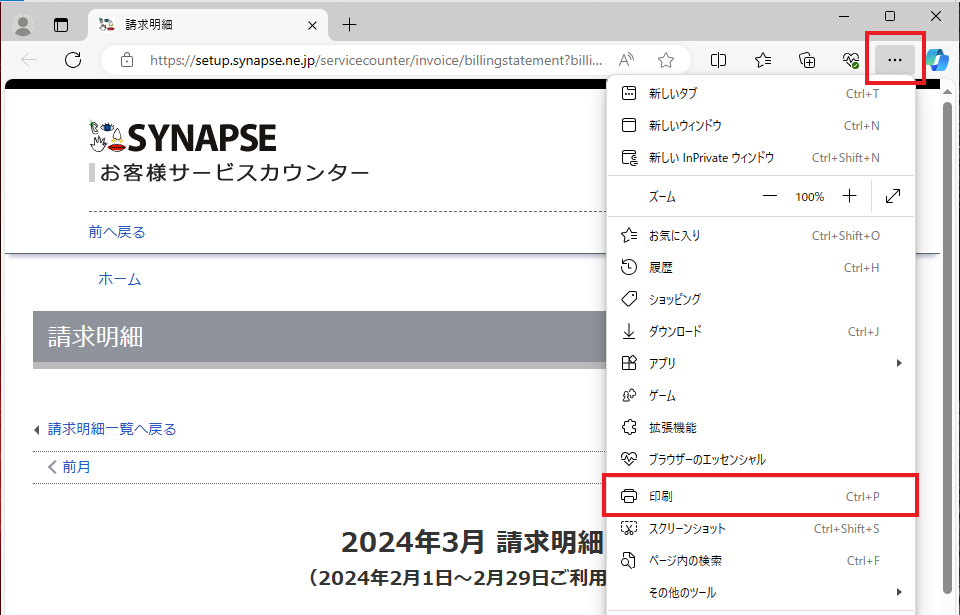
- 印刷用の画面が表示されます。
画面左上の「プリンター」を選択します。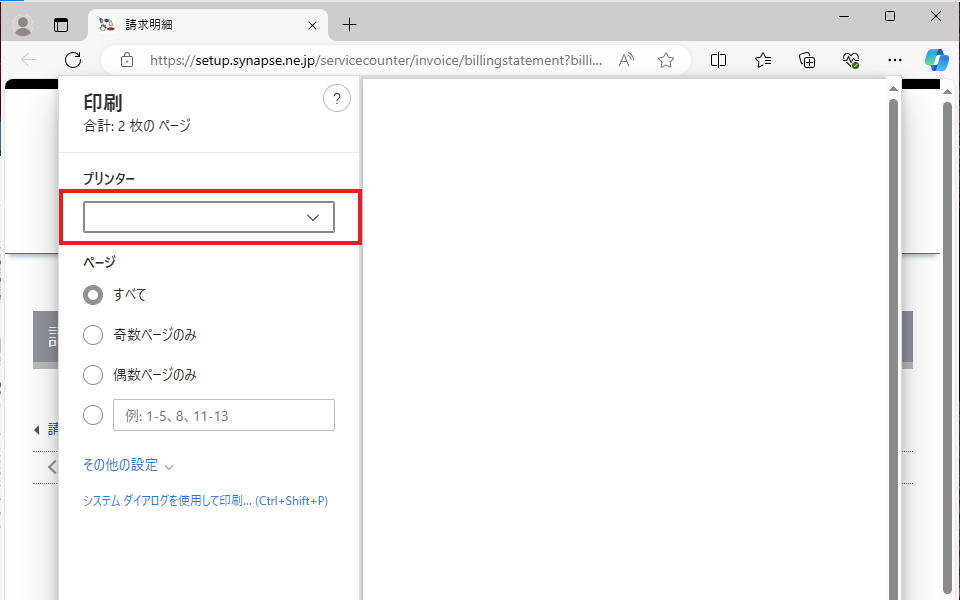
- プリンターの一覧から「PDF として保存」を選択します。
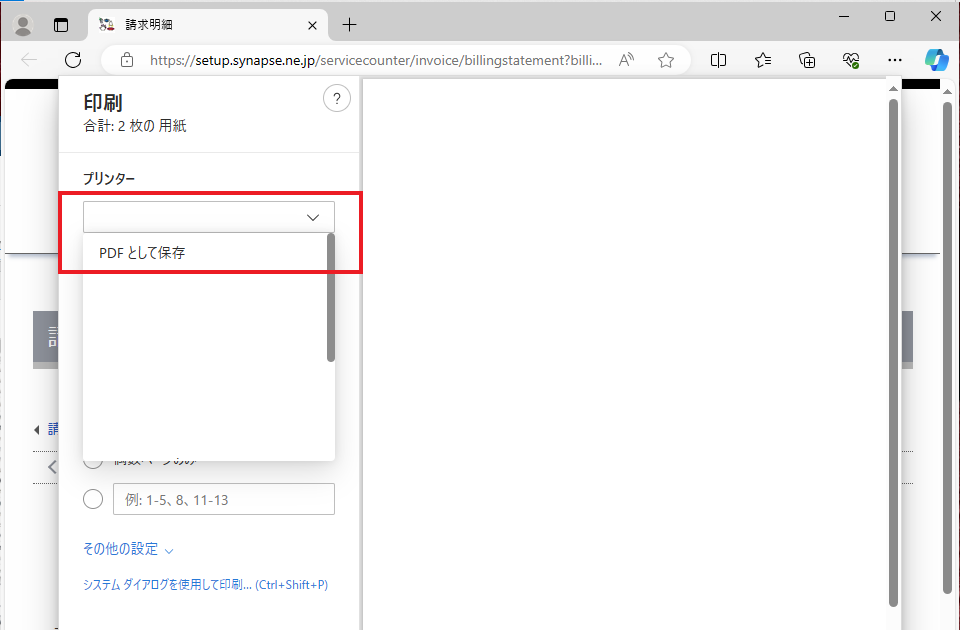
- 「その他の設定」を選択します。
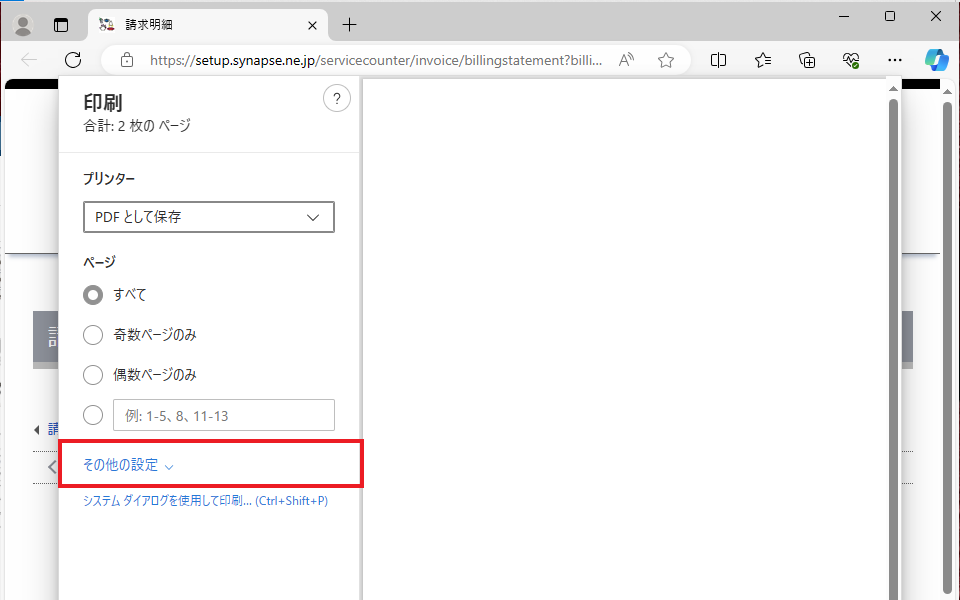
- オプションの「背景のグラフィックス」にチェックを入れます。
プリンターで「PDF として保存」が選択されているかを確認し、
「保存」ボタンを選択します。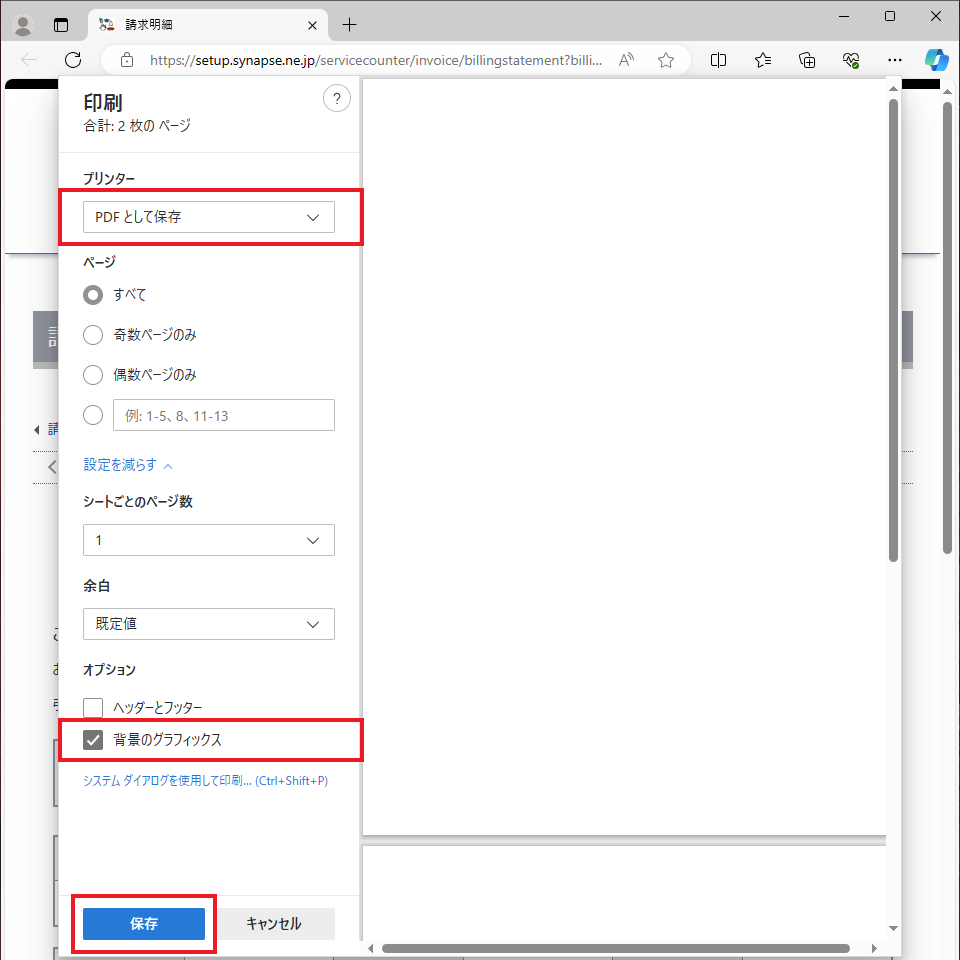
- 名前を付けて保存画面が表示されます。
内容に間違いないかを確認し、「保存(S)」ボタンをクリックします。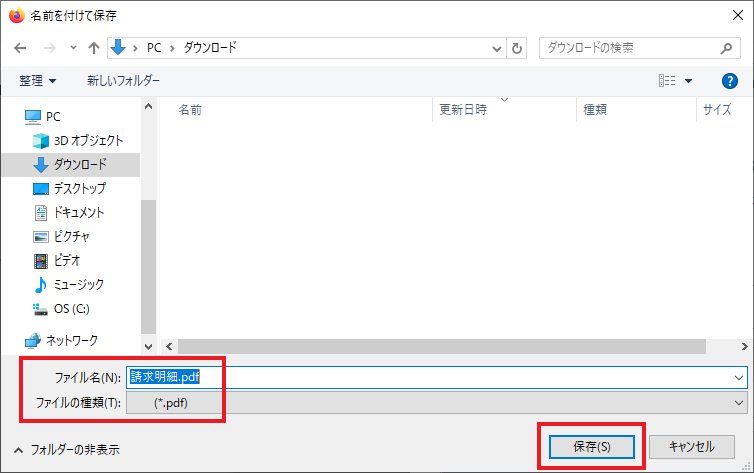
保存場所 任意の「保存したい場所」を指定して選択します ファイル名(N) 任意の「ファイル名」を入力します ファイルの種類(T) 「(*.pdf)」を選択します
Google Chrome をご利用中の方向け
- 画面右上の「・・・」→「印刷…」を選択します。
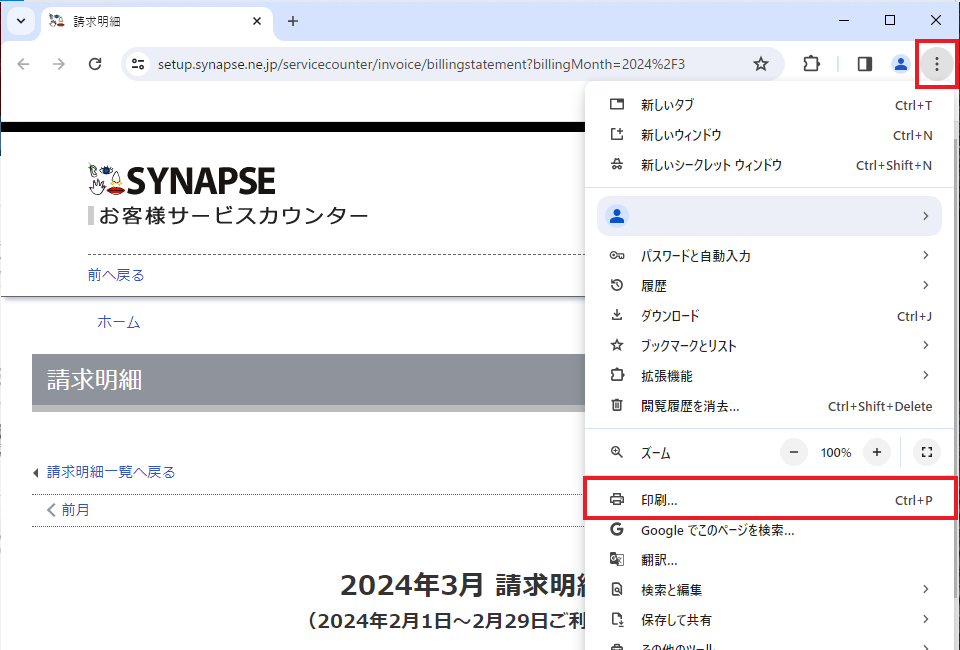
- 印刷用の画面が表示されます。
画面右側の「送信先」を選択します。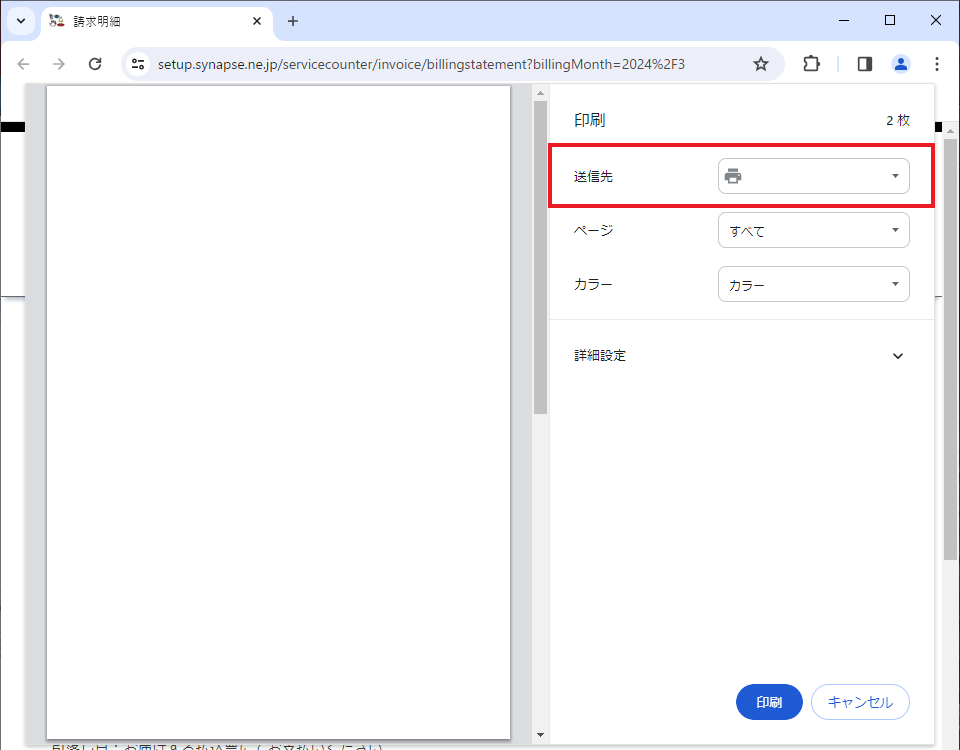
- プリンターの一覧から「PDF に保存」を選択します。
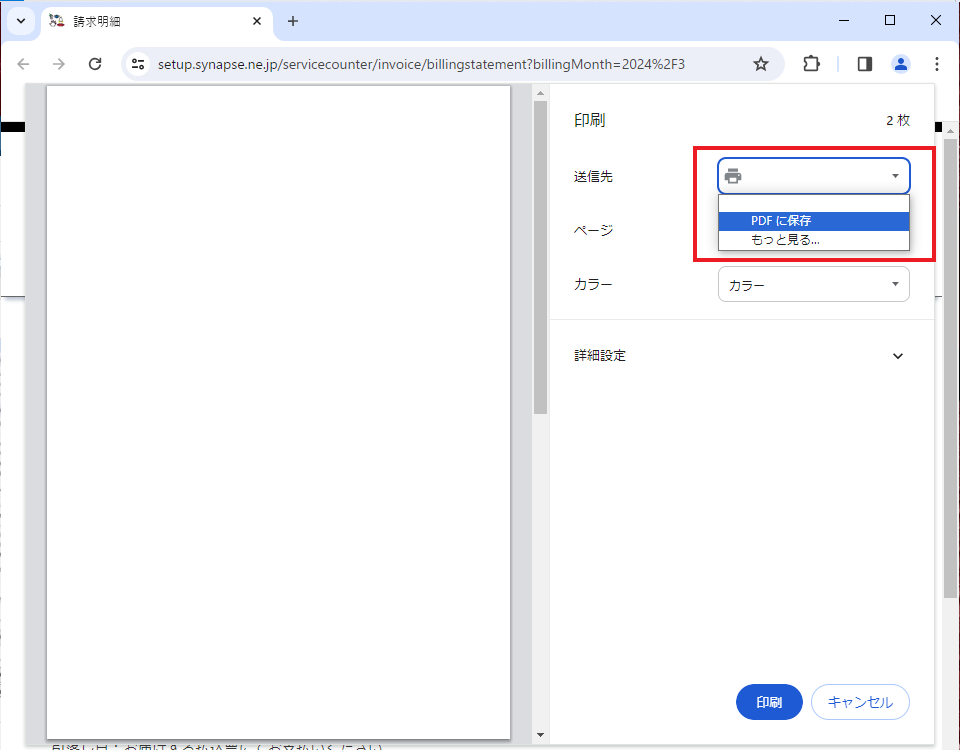
- オプションの「背景のグラフィック」にチェックを入れます。
送信先で「PDF に保存」が選択されているかを確認し、
「保存」ボタンを選択します。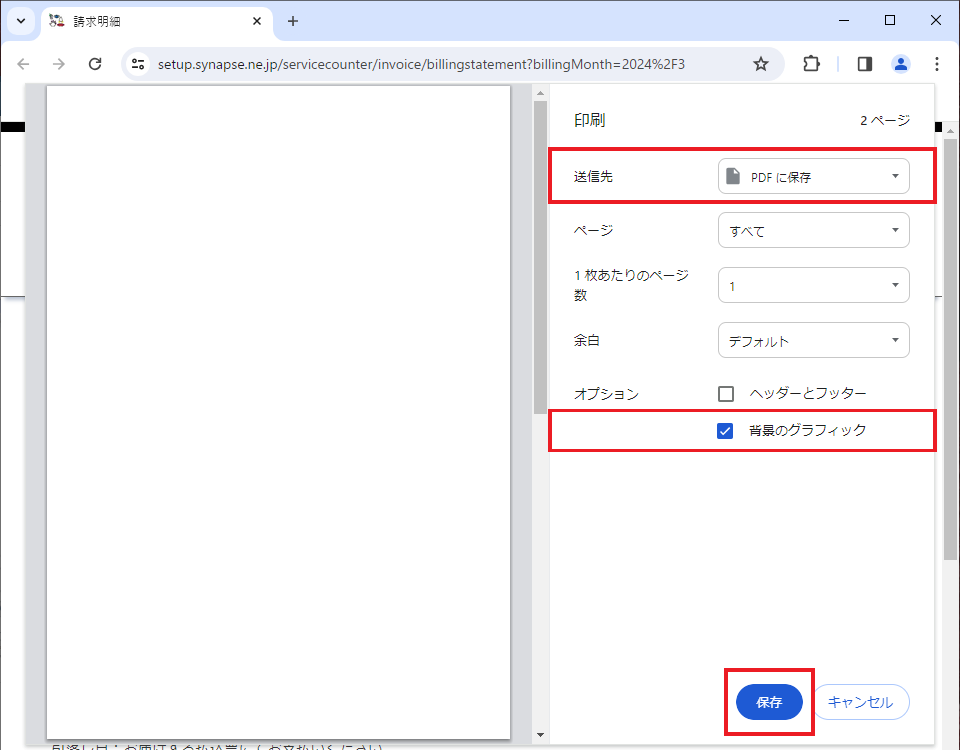
- 名前を付けて保存画面が表示されます。
内容に間違いないかを確認し、「保存(S)」ボタンをクリックします。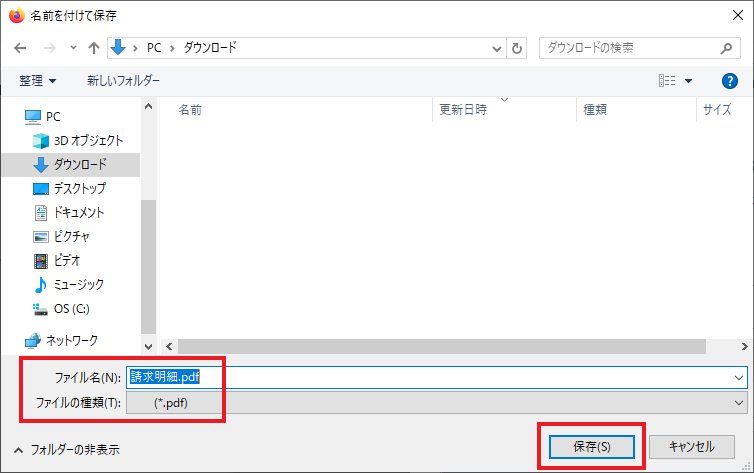
保存場所 任意の「保存したい場所」を指定して選択します ファイル名(N) 任意の「ファイル名」を入力します ファイルの種類(T) 「(*.pdf)」を選択します
Firefox をご利用中の方向け
- 画面右上の「メニュー」→「印刷…」を選択します。
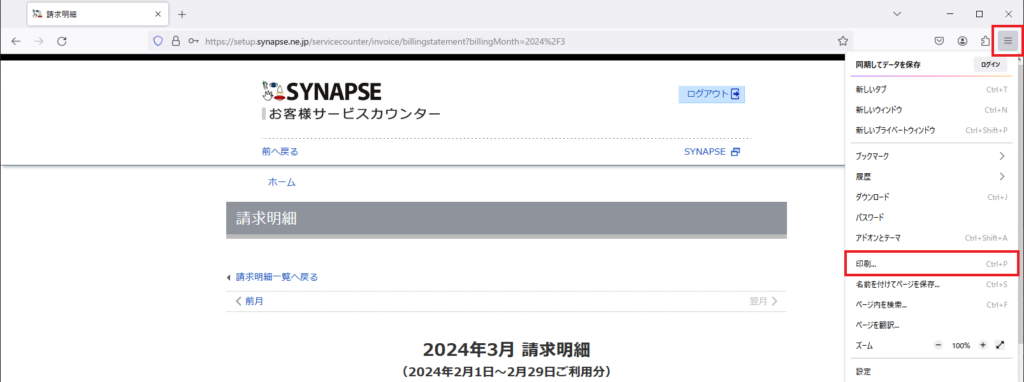
- 印刷用の画面が表示されます。
画面右側の「プリンター」を選択します。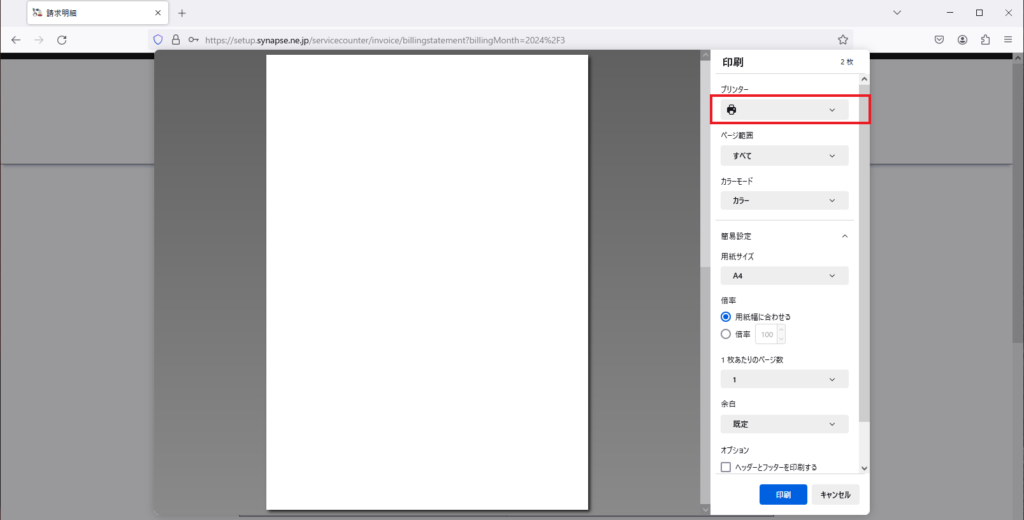
- プリンターの一覧から「PDF に保存」を選択します。
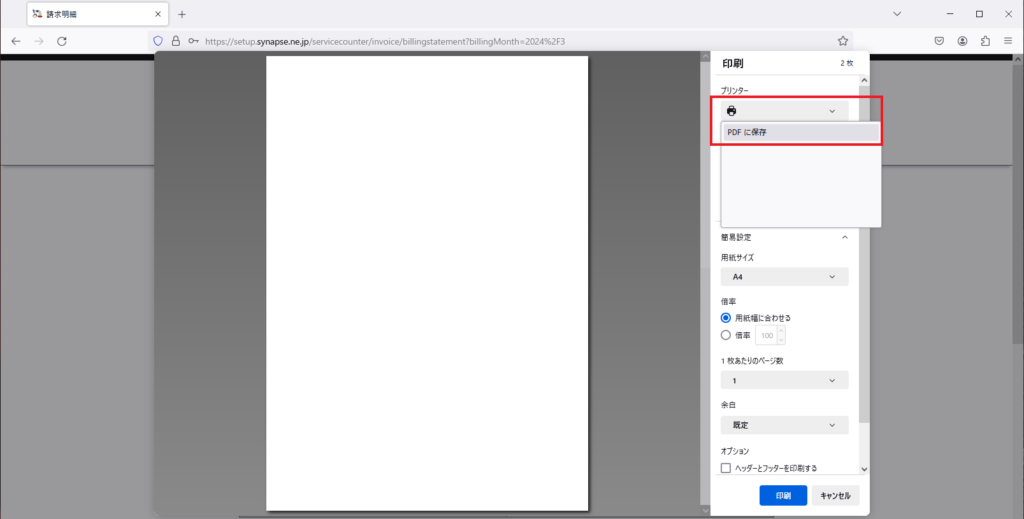
- オプションの「背景画像を印刷する」にチェックを入れます。
プリンターで「PDF に保存」が選択されているかを確認し、
「保存」ボタンを選択します。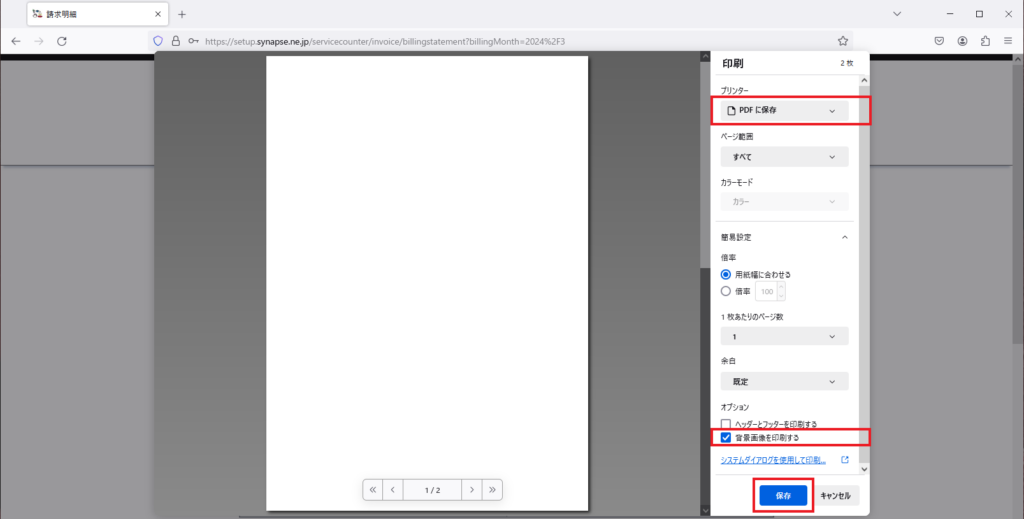
- 名前を付けて保存画面が表示されます。
内容に間違いないかを確認し、「保存(S)」ボタンをクリックします。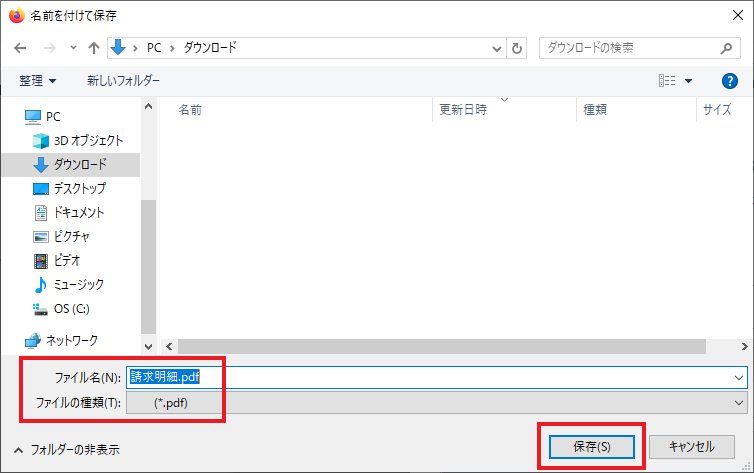
保存場所 任意の「保存したい場所」を指定して選択します ファイル名(N) 任意の「ファイル名」を入力します ファイルの種類(T) 「(*.pdf)」を選択します