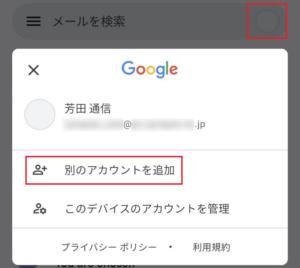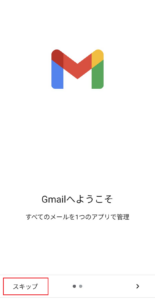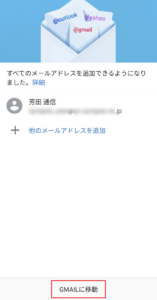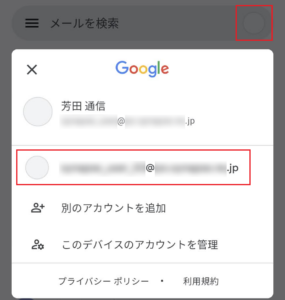設定手順
1.インターネットに接続した状態で、Gmailアプリ を起動します。
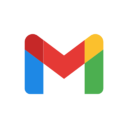
2.Gmailへようこそ画面が表示されます。
「スキップ」をタップします。
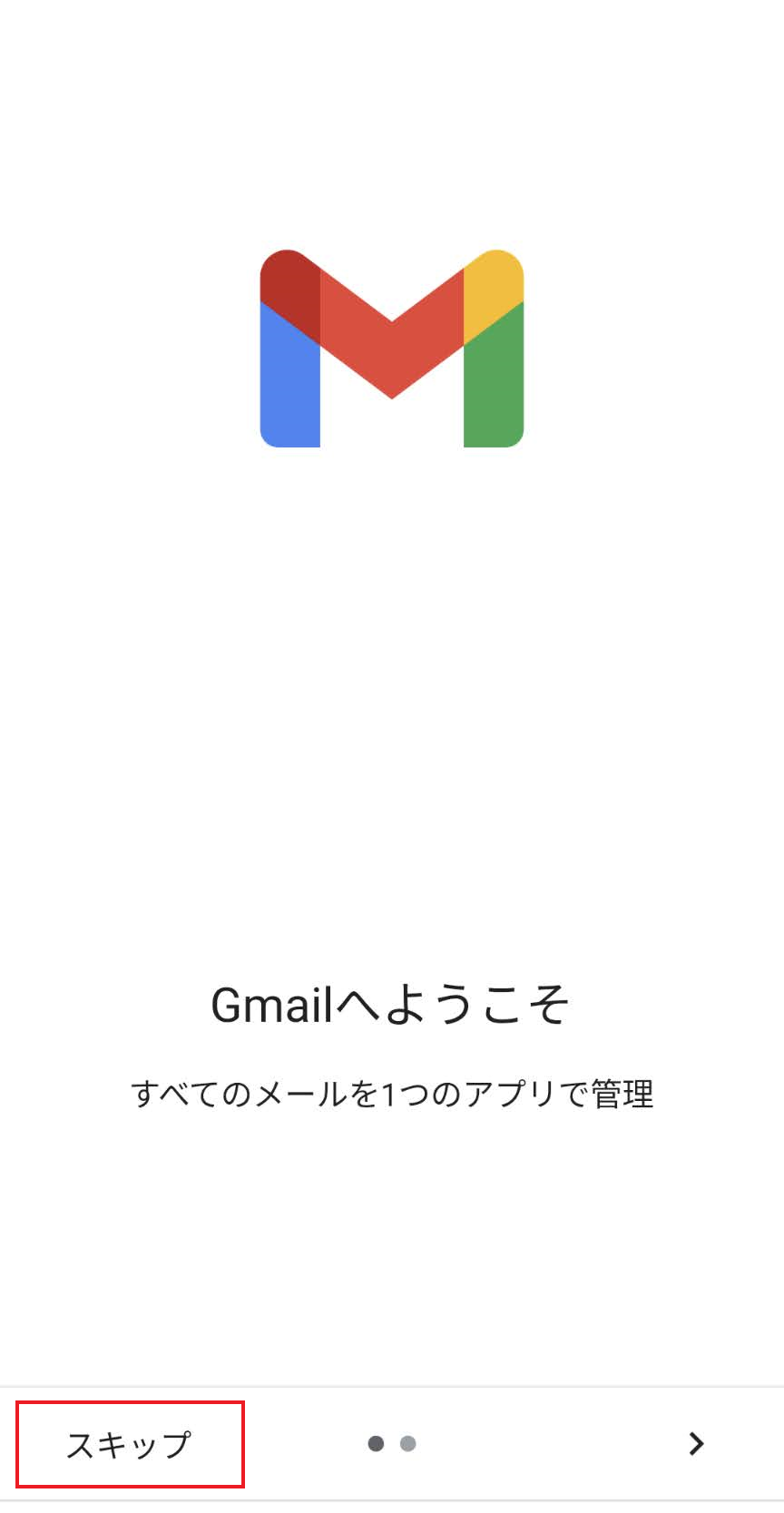
※すでに Gmailアカウントなど設定されている場合
2-1.画面右上の「プロフィールアイコン」をタップします。
「別のアカウントを追加」をタップして、後述の「手順4」に進みます。
3.「メールアドレスを追加」をタップします。
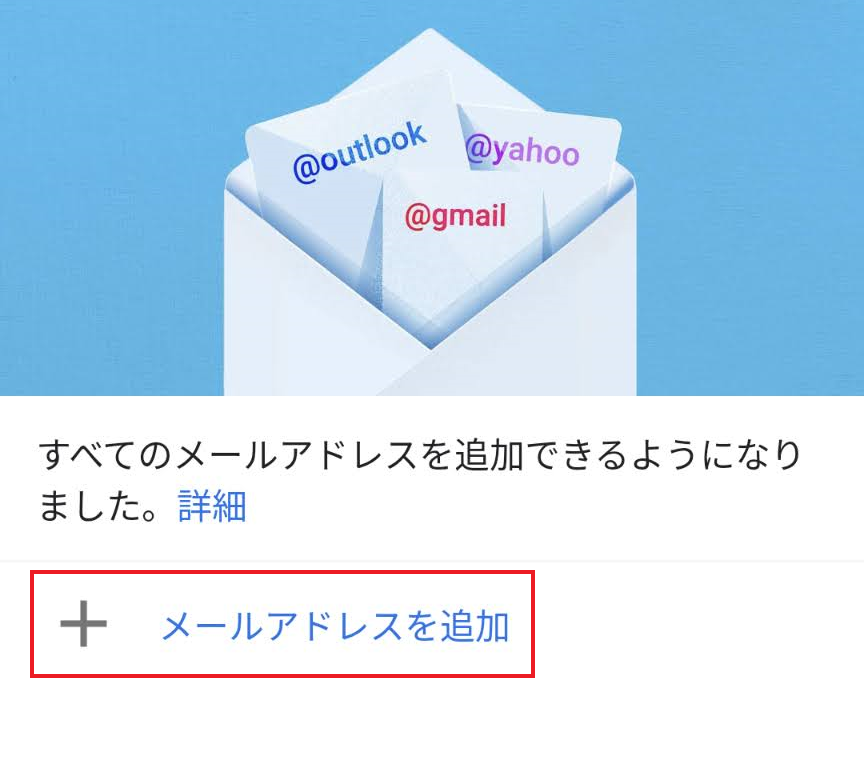
4.メールのセットアップ画面が表示されます。
「その他」をタップします。
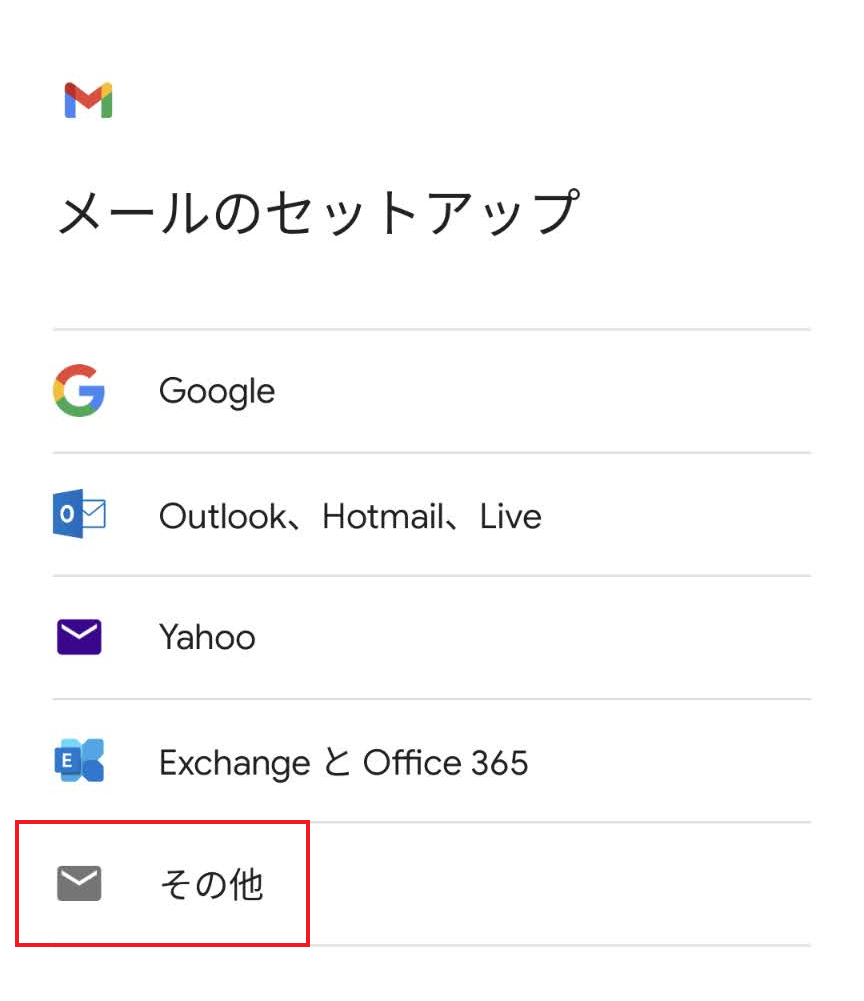
5.メールアドレスの追加画面が表示されます。
入力欄に「シナプスのメールアドレス」を入力し、「次へ」をタップします。
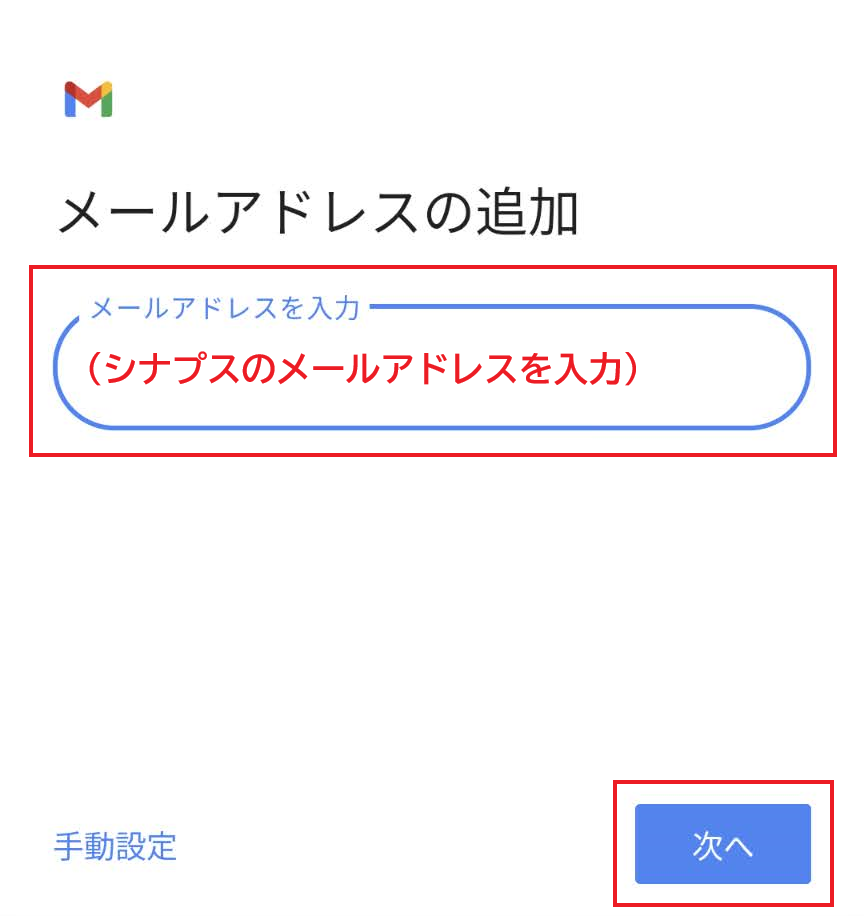
6.アカウントの種類を選択する画面が表示されます。
「個人用(POP3)」をタップします。
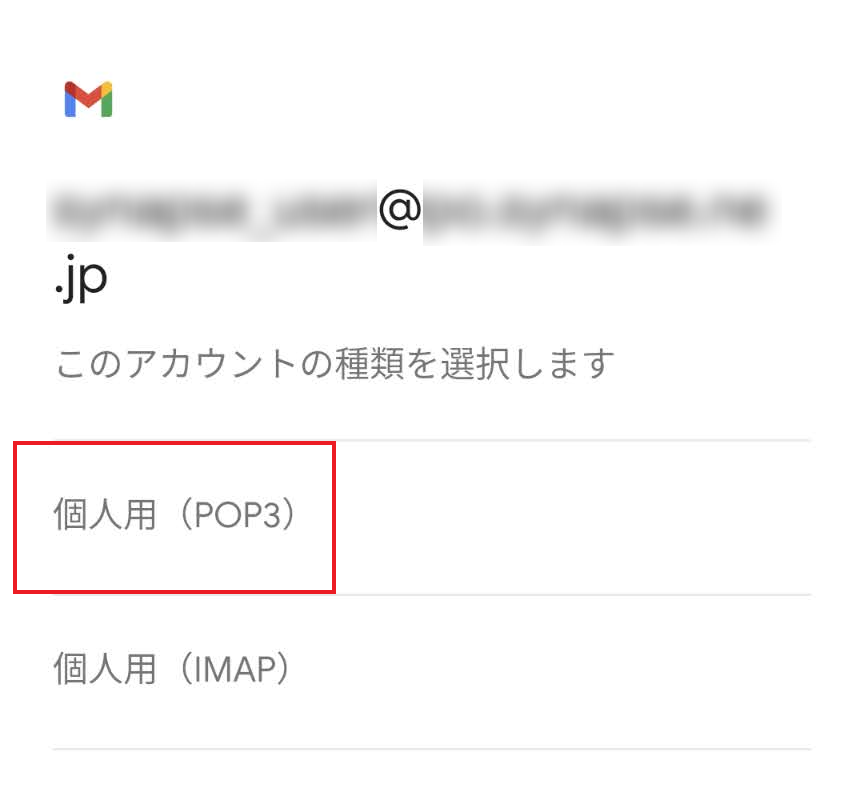
7.パスワード入力画面が表示されます。
「シナプスのメールパスワード」を入力し、「次へ」をタップします。
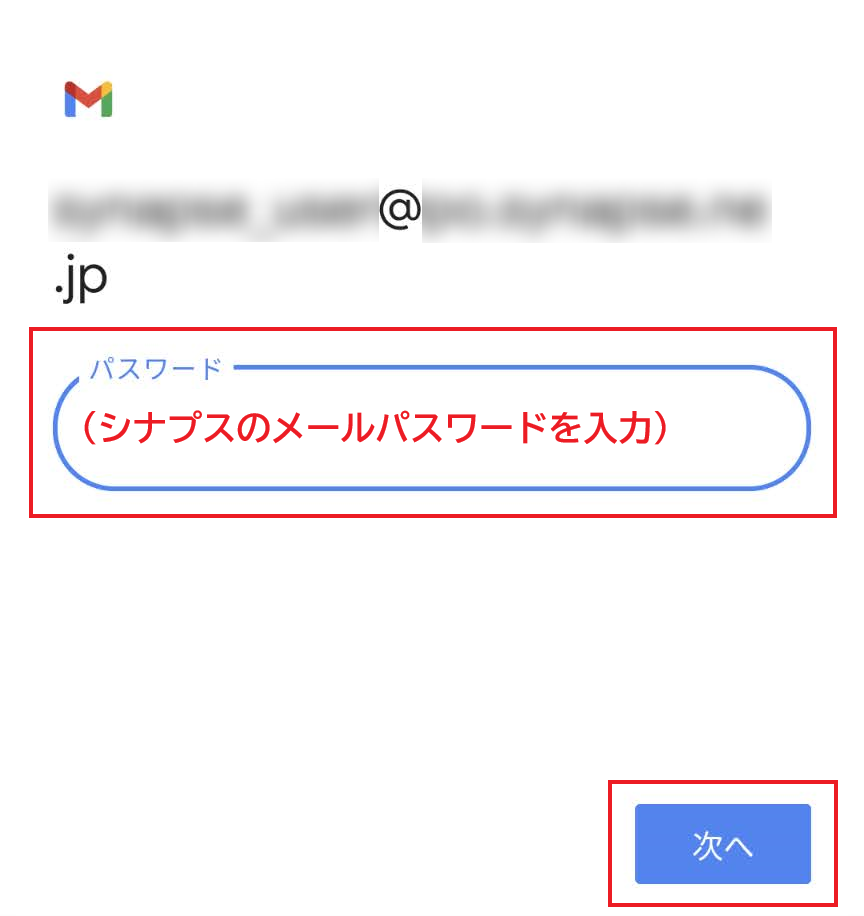
8.受信サーバーの設定画面が表示されます。
以下の表を参照して各項目を入力し、「次へ」をタップします。
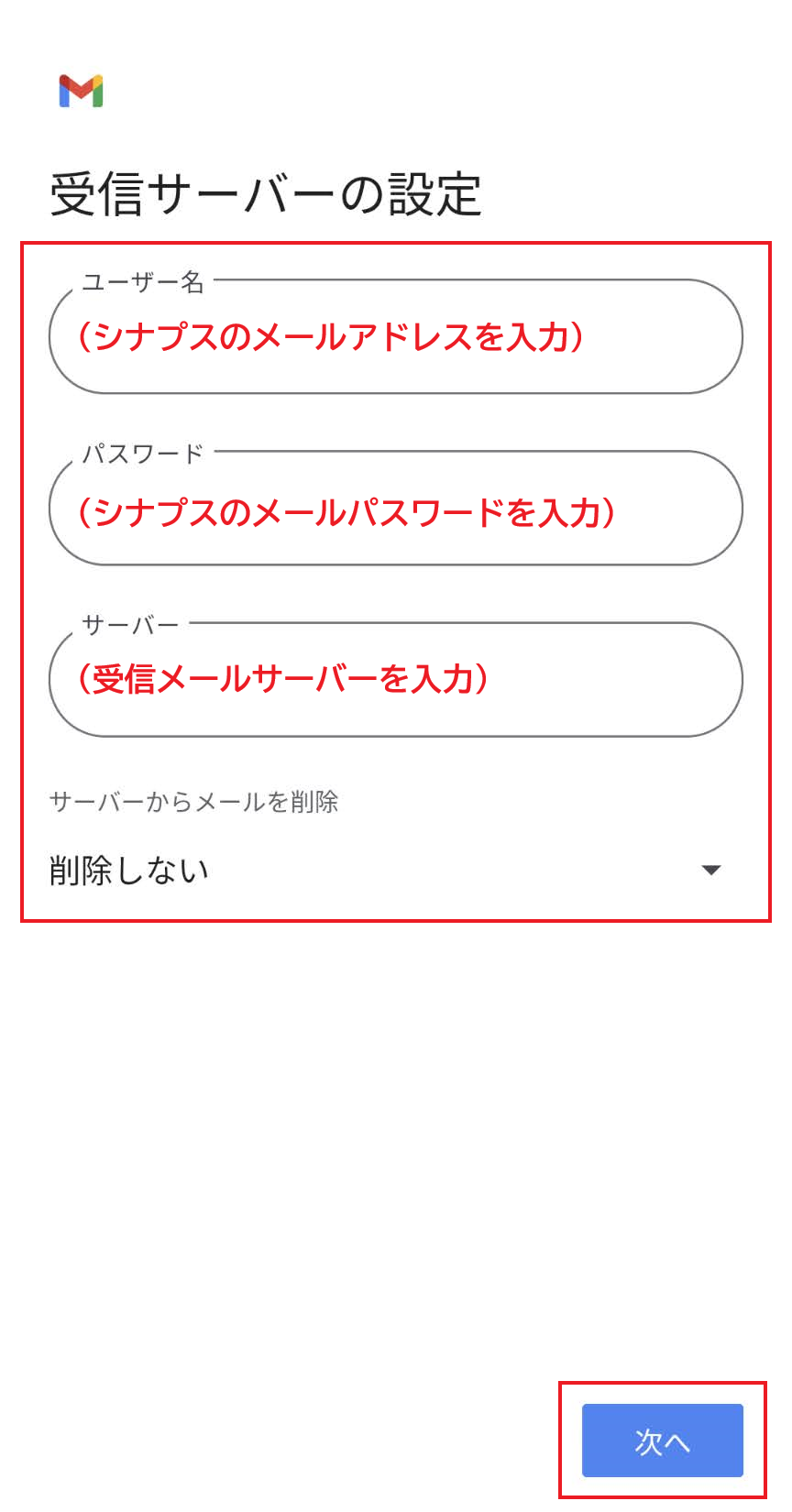
| ユーザー名 | メールアドレスを入力 |
| パスワード | メールパスワードを入力 |
| サーバー | ご利用のメールアドレスの「@よりも右側の部分」によって入力内容が異なります ▼以下でご利用の場合 例)@po**.synapse.ne.jp ➡「@よりも右側の部分」をそのまま入力 ※**の部分はお客様毎に異なります ▼独自ドメインでご利用の場合 例)@*****.co.jp, @*****.com, etc ➡ plus*****.office.synapse.ne.jp ※*****の部分はお客様毎に異なります |
| サーバーからメールを削除 | 削除しないを選択 |
9.送信サーバーの設定画面が表示されます。
以下の表を参照して各項目を入力し、「次へ」をタップします。
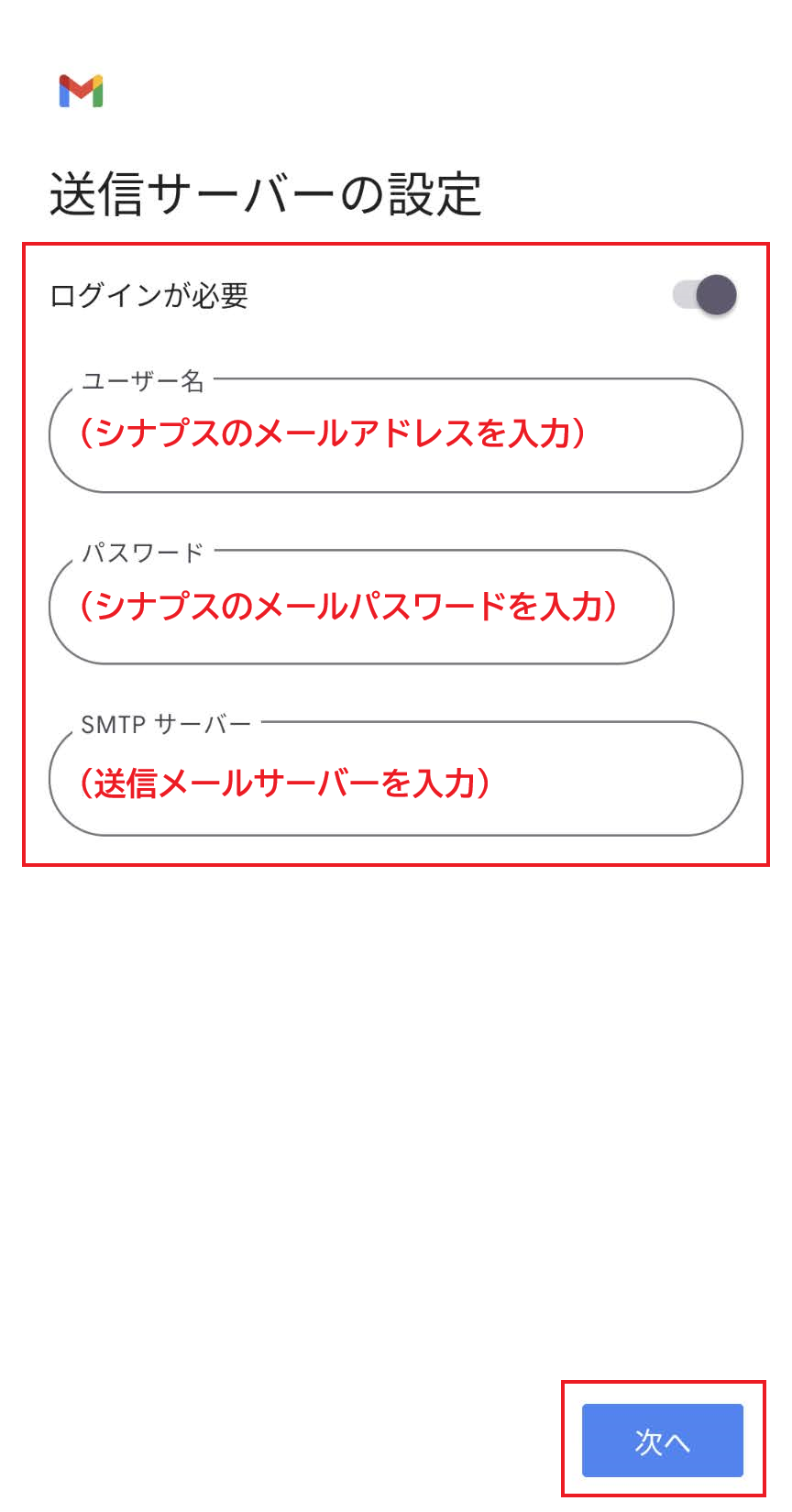
| ログインが必要 | スイッチをオンにします |
| ユーザー名 | メールアドレスを入力 |
| パスワード | メールパスワードを入力 |
| SMTP サーバー | ご利用のメールアドレスの「@よりも右側の部分」によって入力内容が異なります ▼以下でご利用の場合 例)@po**.synapse.ne.jp ➡「@よりも右側の部分」をそのまま入力 ※**の部分はお客様毎に異なります ▼独自ドメインでご利用の場合 例)@*****.co.jp, @*****.com, etc ➡ plus*****.office.synapse.ne.jp ※*****の部分はお客様毎に異なります |
10.アカウントのオプション画面が表示されます。
以下の表を参照して各項目を設定し、「次へ」をタップします。
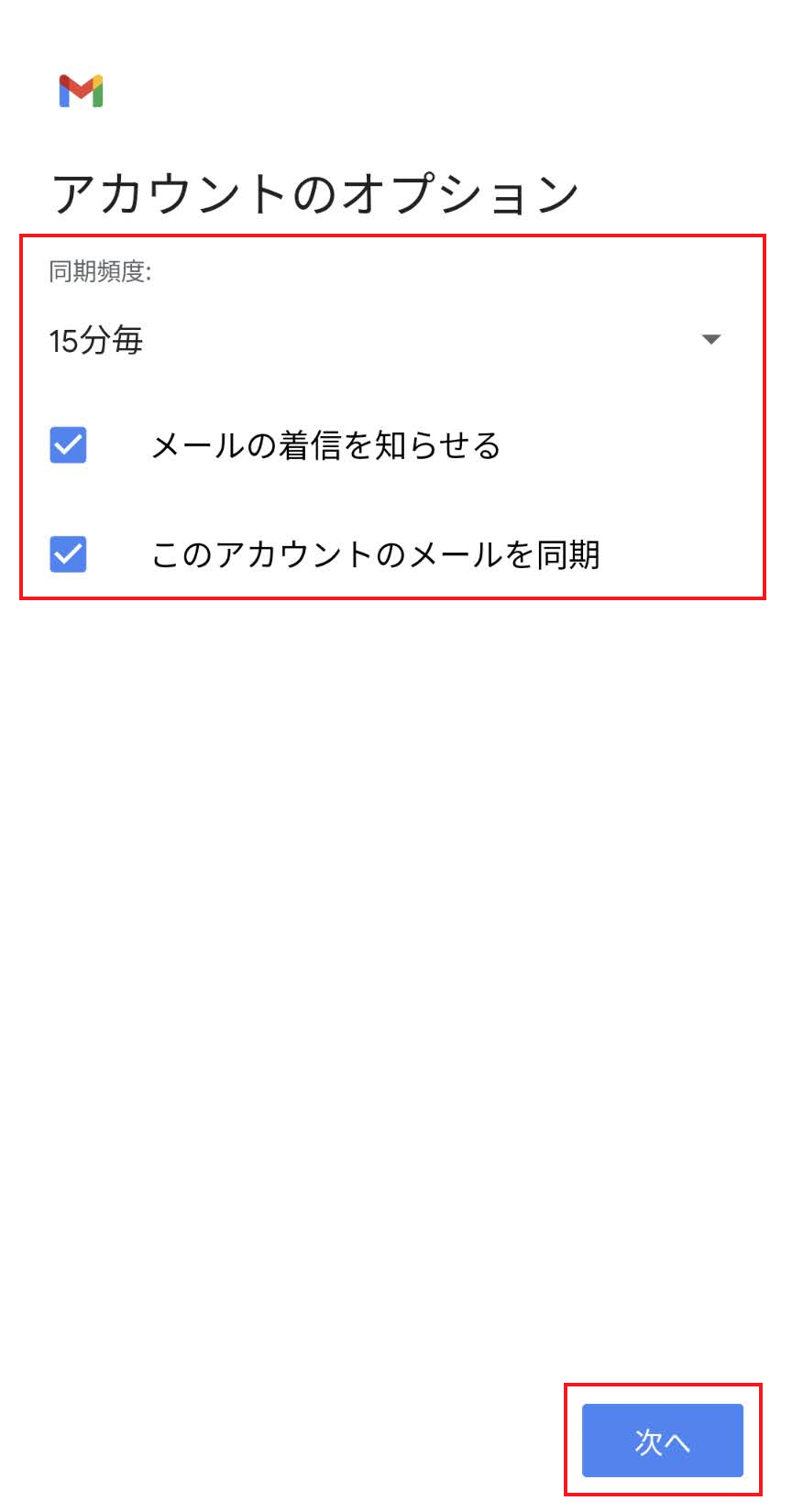
| 同期頻度 | 任意で設定 |
| メールの着信を知らせる | 任意で設定 |
| このアカウントのメールを同期 | チェックします |
11.アカウント設定完了画面が表示されます。
以下の表を参照して各項目を入力し、「次へ」をタップします。
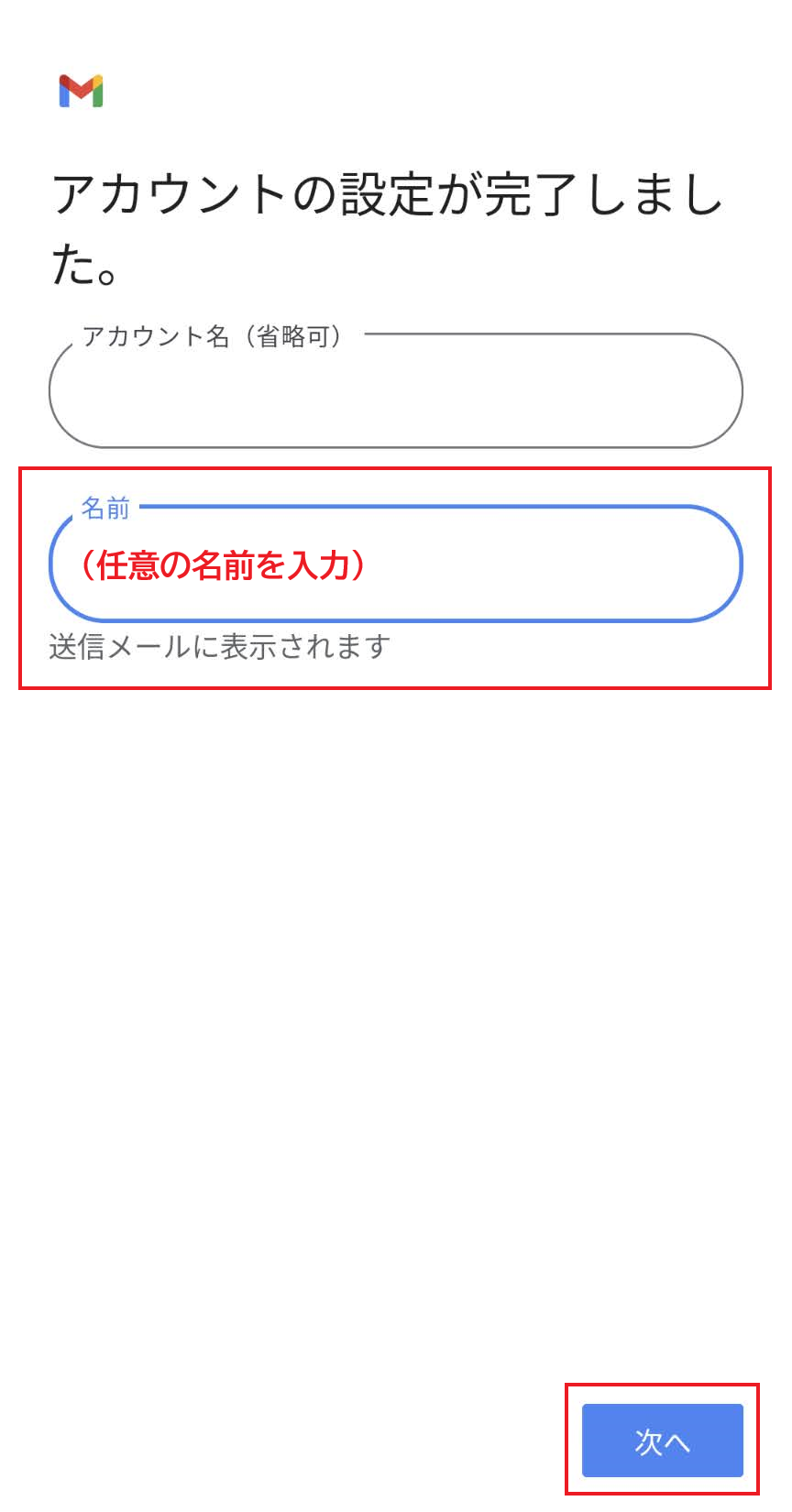
| アカウント名(省略可) | 任意の名前を入力 ※省略可 |
| 名前 | 任意の名前を入力 ※送信者として相手に通知されます |
12.設定した名前やメールアドレスを確認し、「GMAILに移動」をタップします。
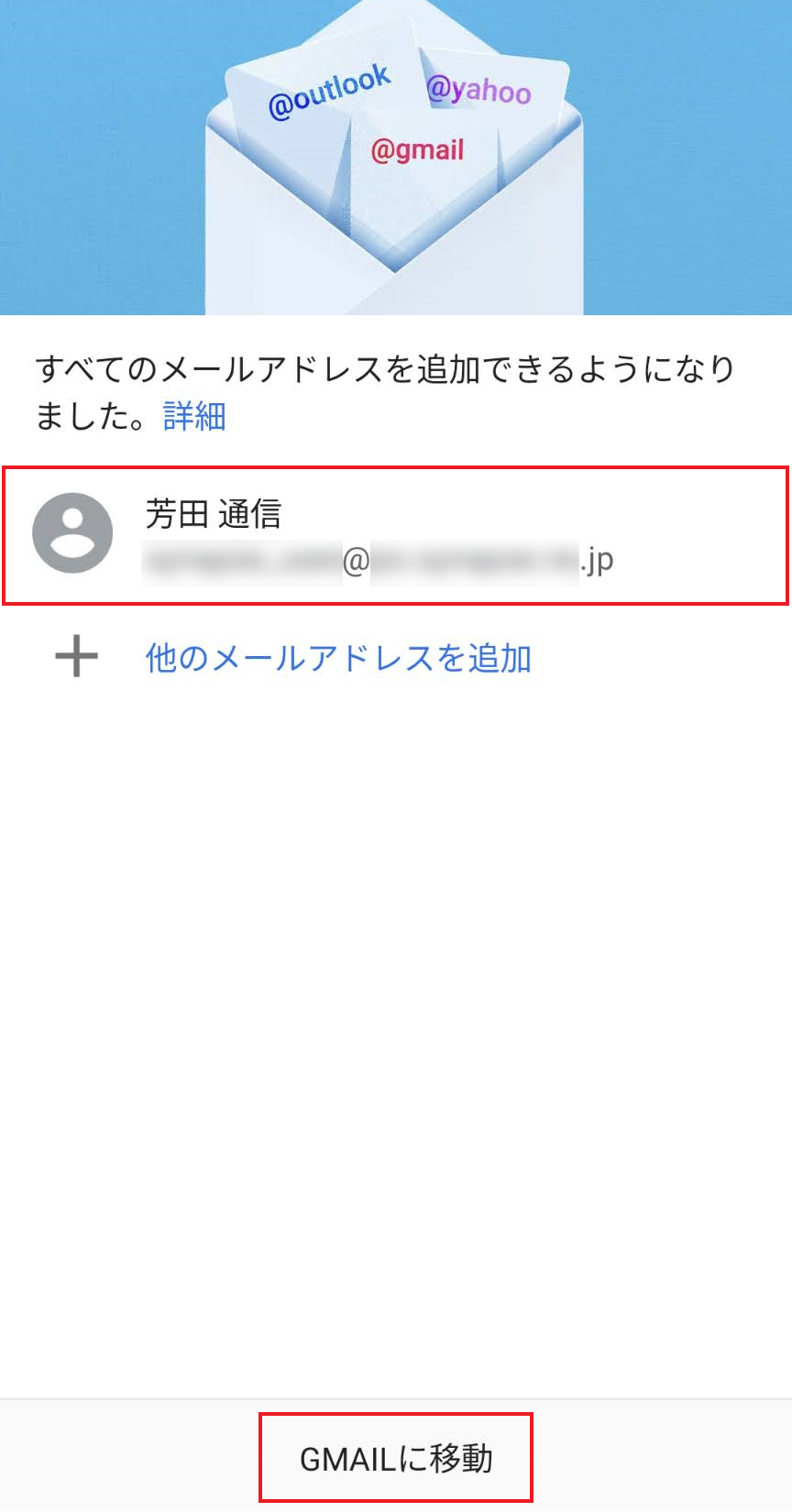
※Gmailへようこそ画面が表示された場合
12-1.「スキップ」をタップします。
12-2.もう一度「GMAILに移動」をタップします。
13.受信トレイ画面が表示されます。
新着メールの受信が確認できれば設定完了です。
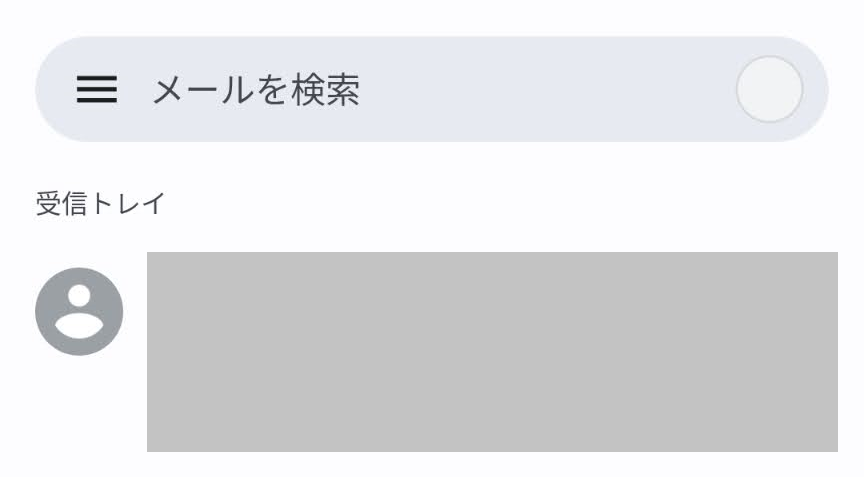
※アカウントを追加で設定した場合
13-1.画面右上の「プロフィールアイコン」をタップします。
「追加で設定したアカウント」をタップし、新着メールの受信が確認できれば設定完了です。