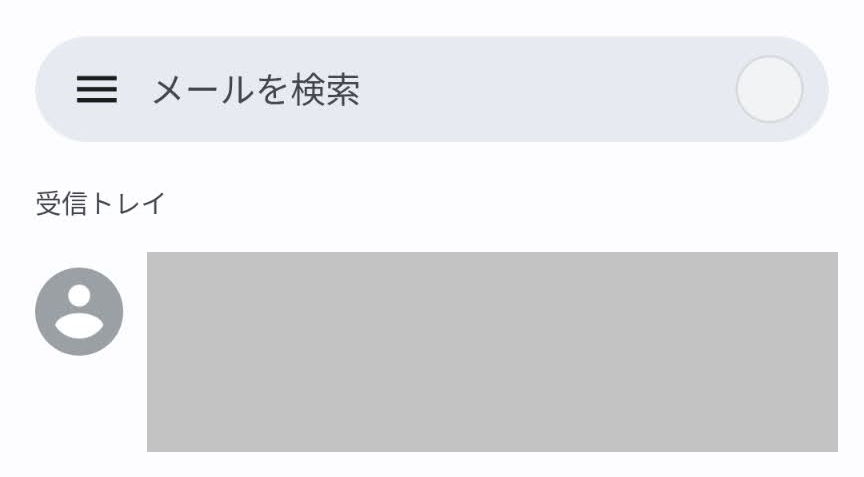設定確認手順
1.インターネットに接続した状態で、Gmailアプリ を起動します。
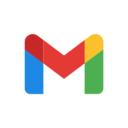
2.受信トレイ画面が表示されます。
画面左上の「メニューアイコン」をタップします。
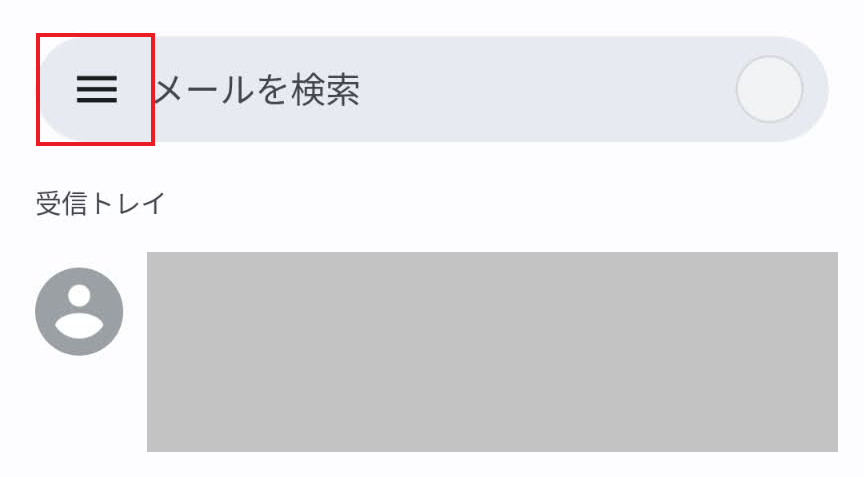
3.表示されるメニューから、「設定」をタップします。
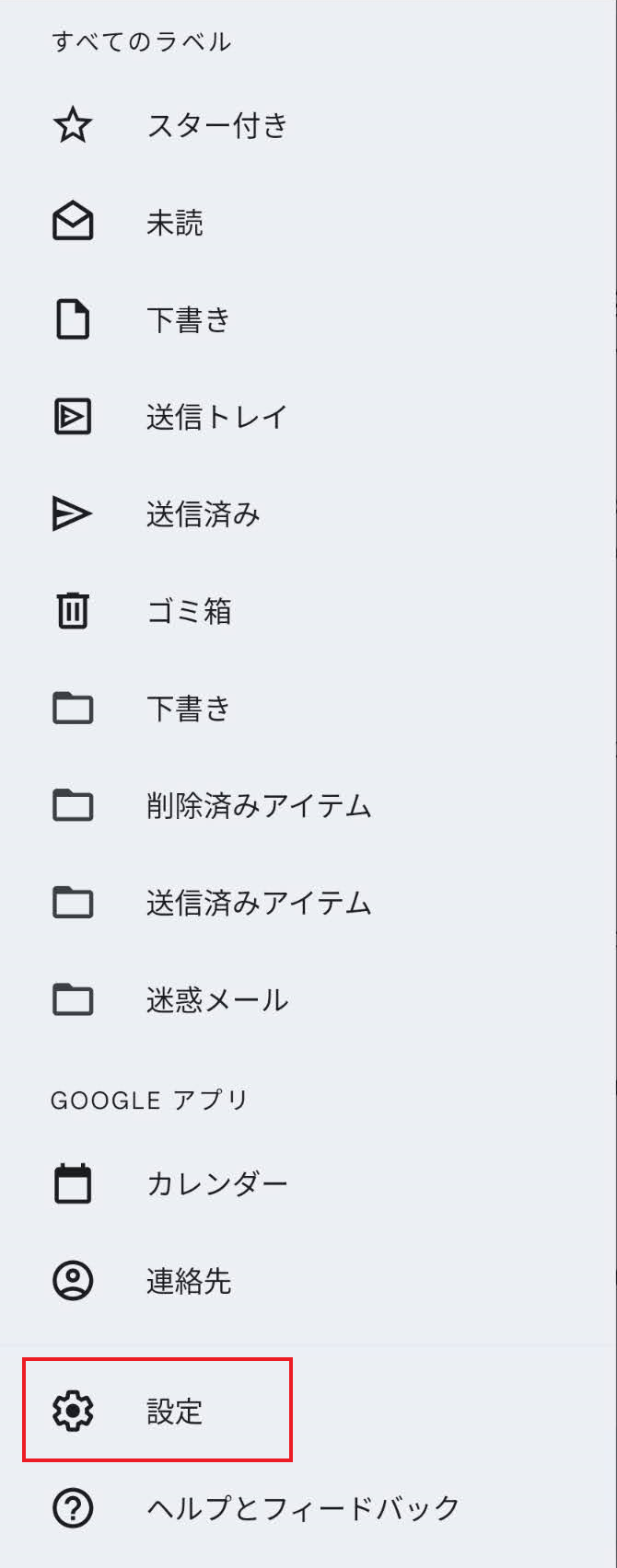
4.設定画面が表示されます。
設定を確認するアカウントをタップします。
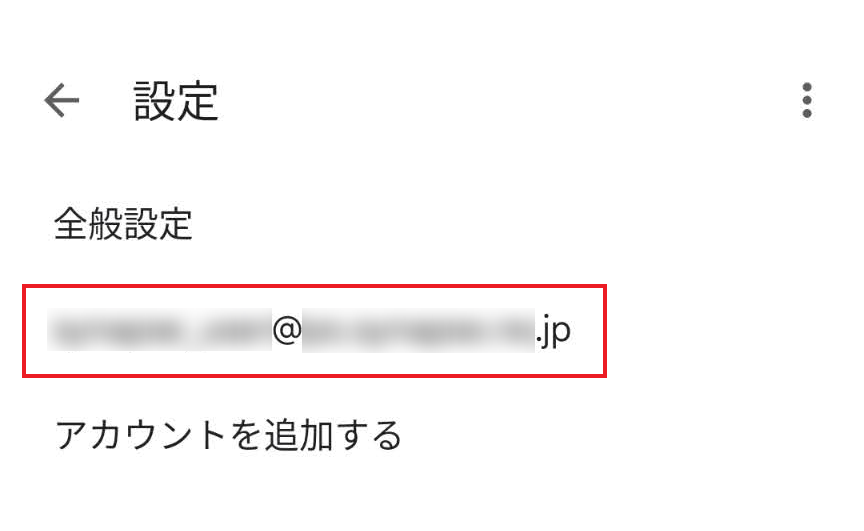
5.アカウントの設定画面が表示されます。
「受信設定」をタップします。
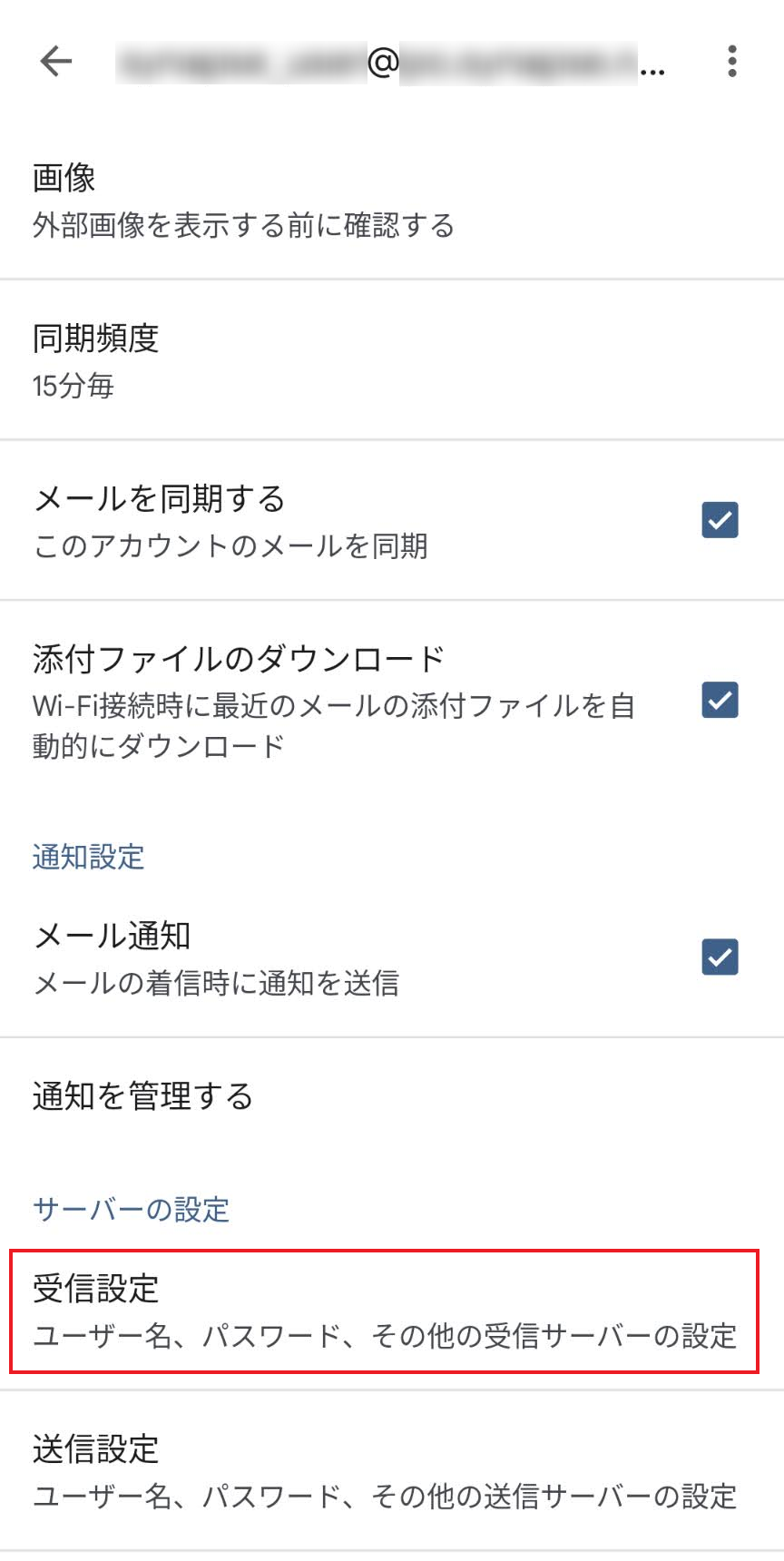
6.受信設定画面が表示されます。
以下の表を参照して各項目を確認し、「完了」をタップします。
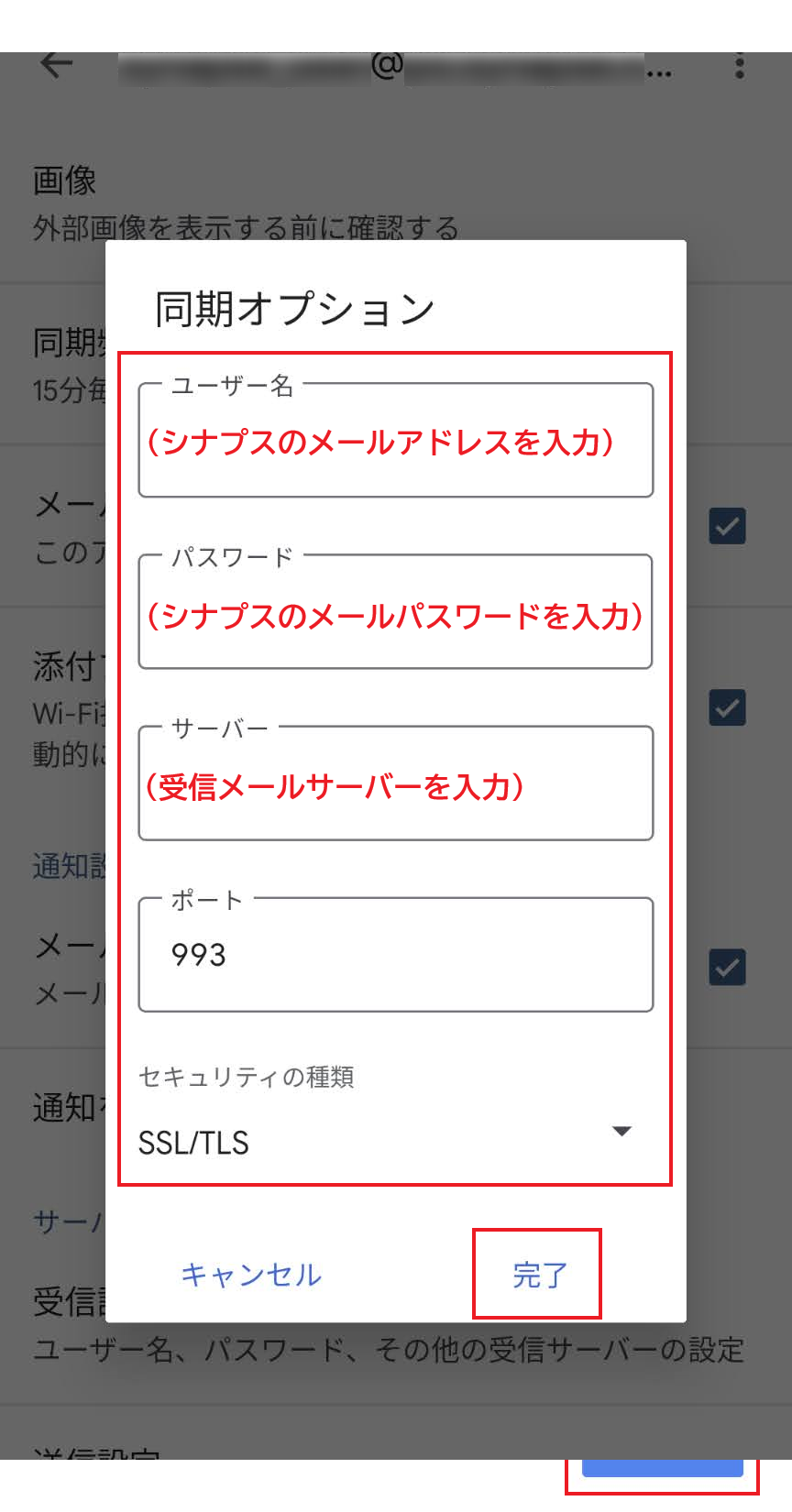
| ユーザー名 | メールアドレスを入力 |
| パスワード | メールパスワードを入力 |
| サーバー | ご利用のメールアドレスの「@よりも右側の部分」によって入力内容が異なります ▼以下でご利用の場合 例)@po**.synapse.ne.jp ➡「@よりも右側の部分」をそのまま入力 ※**の部分はお客様毎に異なります ▼独自ドメインでご利用の場合 例)@*****.co.jp, @*****.com, etc ➡ plus*****.office.synapse.ne.jp ※*****の部分はお客様毎に異なります |
| ポート | 993 |
| セキュリティの種類 | SSL/TLS を選択 |
7.アカウントの設定画面に戻ります。
「送信設定」をタップします。
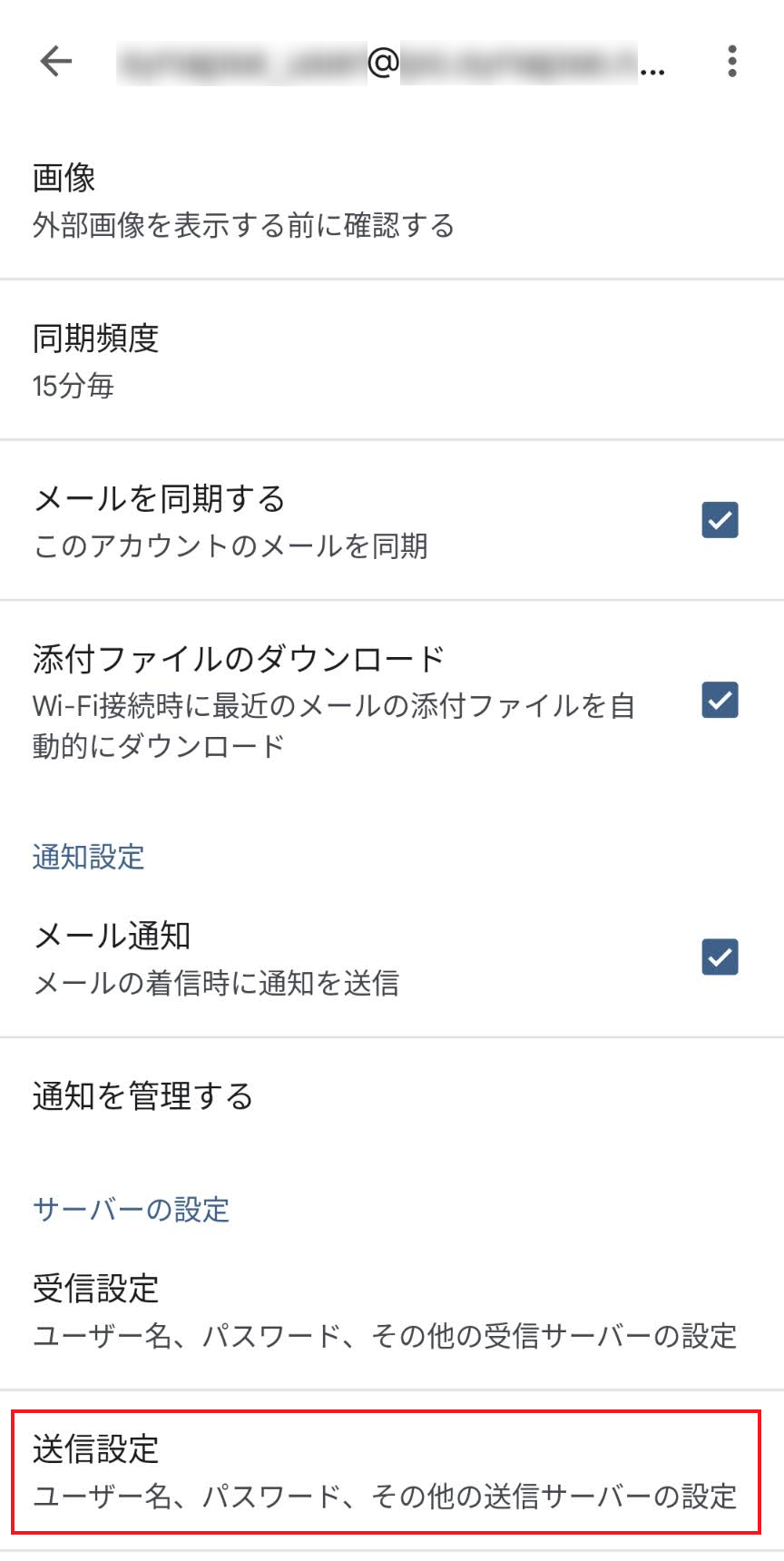
8.送信設定画面が表示されます。
以下の表を参照して各項目を確認し、「完了」をタップします。
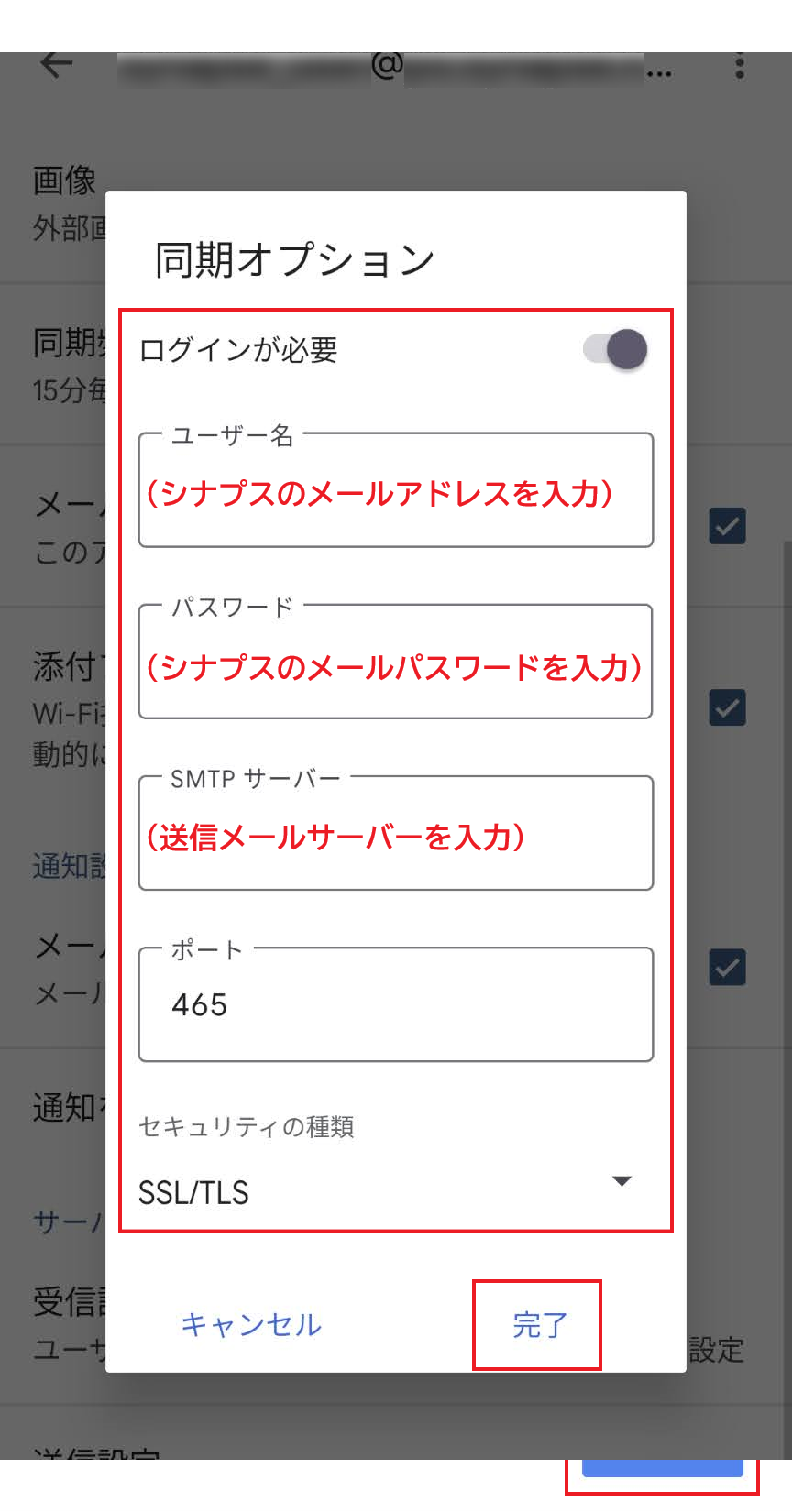
| ログインが必要 | スイッチをオンにします |
| ユーザー名 | メールアドレスを入力 |
| パスワード | メールパスワードを入力 |
| SMTP サーバー | ご利用のメールアドレスの「@よりも右側の部分」によって入力内容が異なります ▼以下でご利用の場合 例)@po**.synapse.ne.jp ➡「@よりも右側の部分」をそのまま入力 ※**の部分はお客様毎に異なります ▼独自ドメインでご利用の場合 例)@*****.co.jp, @*****.com, etc ➡ plus*****.office.synapse.ne.jp ※*****の部分はお客様毎に異なります |
| ポート | 465 |
| セキュリティの種類 | SSL/TLS を選択 |
9.アカウントの設定画面に戻ります。
画面左上の「戻るアイコン」をタップします。
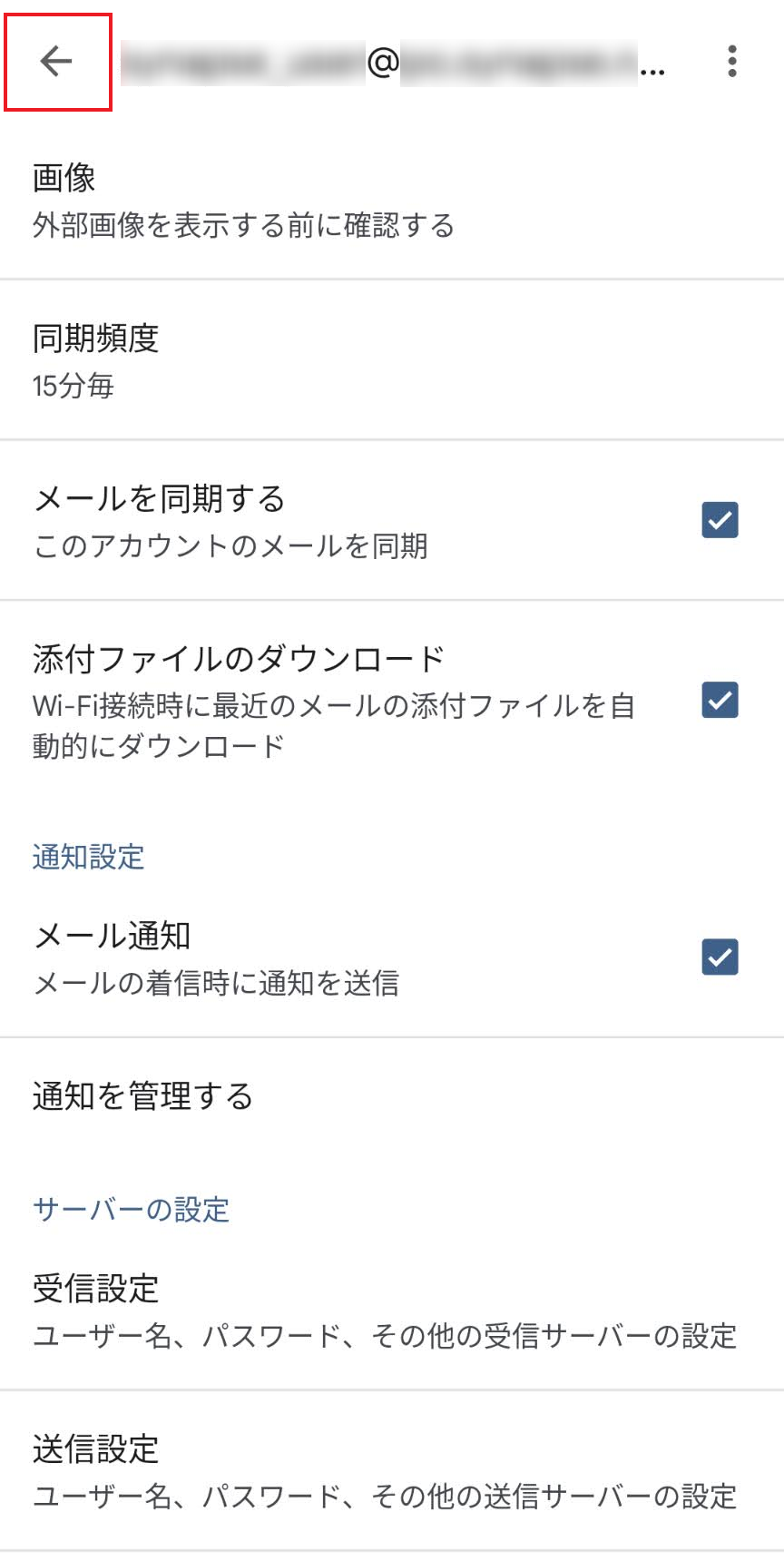
10.設定画面に戻ります。
画面左上の「戻るアイコン」をタップします。

11.受信トレイ画面に戻りましたら完了です。