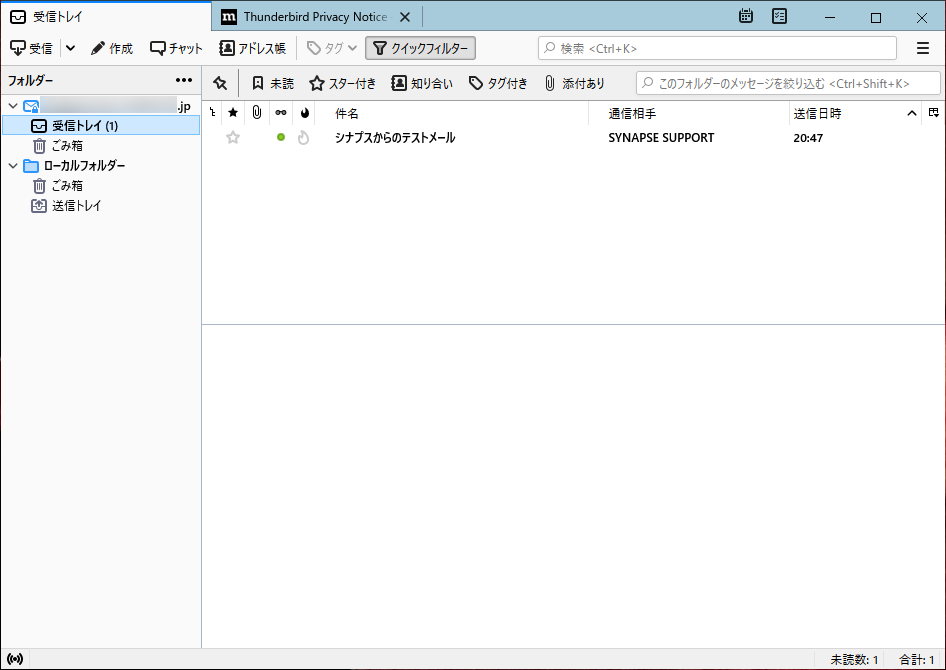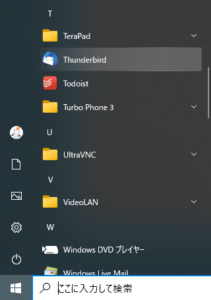設定確認手順
1.インターネットに接続した状態で、Thunderbird を起動します。

※Thunderbirdアイコンがない場合
1-1.スタートメニューから Thunderbird を選択します。
2.受信トレイ画面が表示されます。
画面右上の「メニュー」→「アカウント設定」をクリックします。
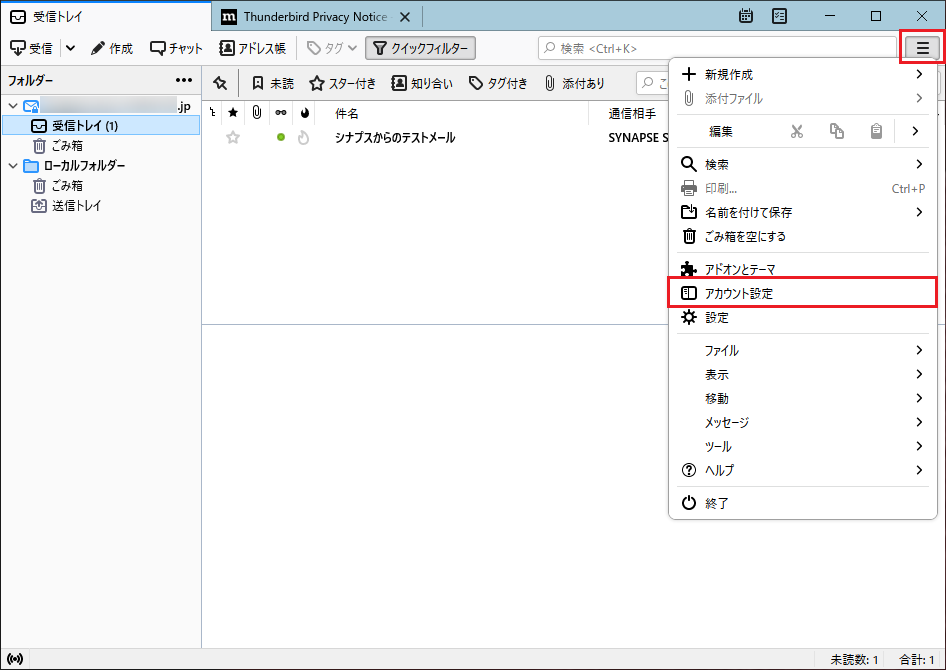
3.アカウント設定画面が表示されます。
左側メニューから設定確認するアカウントを選択し、
以下の表を参照して各項目を確認します。
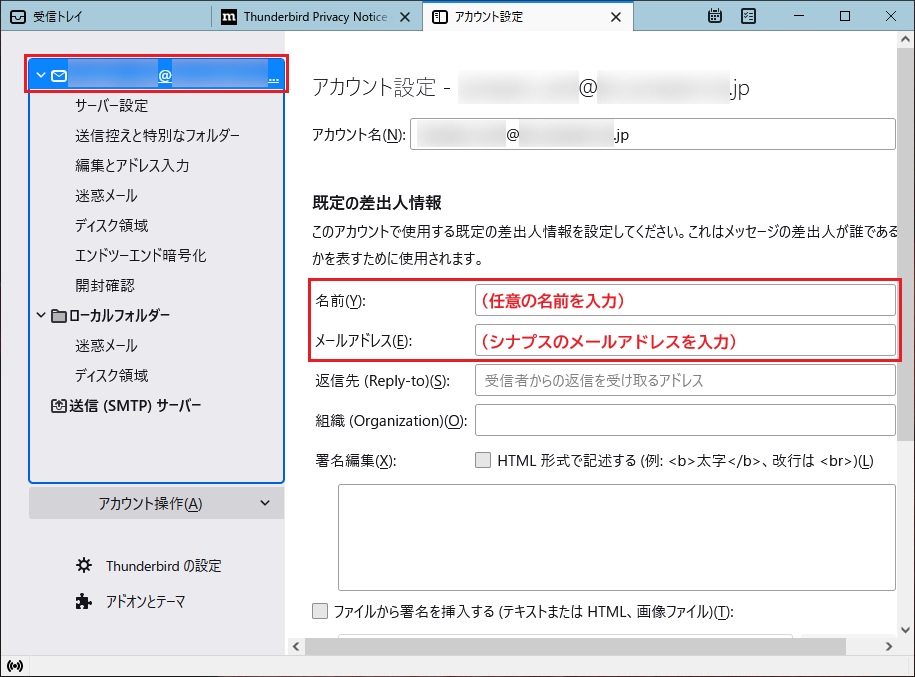
| 名前(Y) | 任意の名前を入力 ※送信者として相手に通知されます |
| メールアドレス(E) | メールアドレスを入力 |
4.左側メニューの「サーバー設定」を選択し、
以下の表を参照して各項目を確認します。
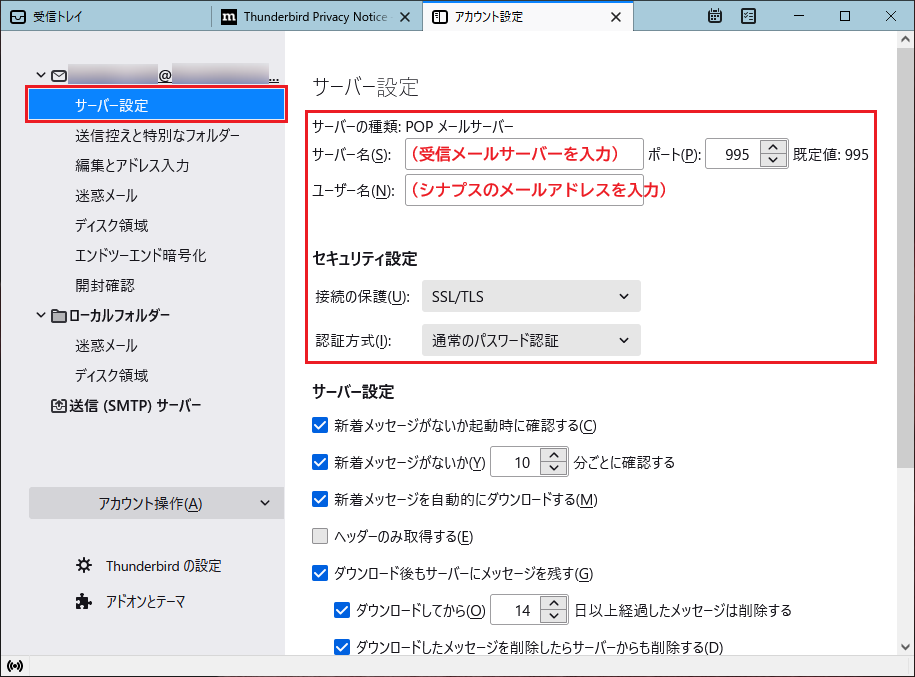
| サーバーの種類 | POP メールサーバー |
| サーバー名(S) | ご利用のメールアドレスの「@よりも右側の部分」によって入力内容が異なります ▼以下でご利用の場合 例)@po**.synapse.ne.jp ➡「@よりも右側の部分」をそのまま入力 ※**の部分はお客様毎に異なります ▼独自ドメインでご利用の場合 例)@*****.co.jp, @*****.com, etc ➡ plus*****.office.synapse.ne.jp ※*****の部分はお客様毎に異なります |
| ポート(P) | 995 |
| ユーザー名(N) | メールアドレスを入力 |
セキュリティ設定
| 接続の保護(U) | SSL/TLS を選択 |
| 認証方式(I) | 通常のパスワード認証を選択 |
※上記以外の項目はお客様任意の設定となります。
5.左側メニューの「送信 (SMTP) サーバー」を選択します。
送信 (SMTP) サーバーの設定画面が表示されます。
設定確認するリストを選択し、「編集(E)」をクリックします。
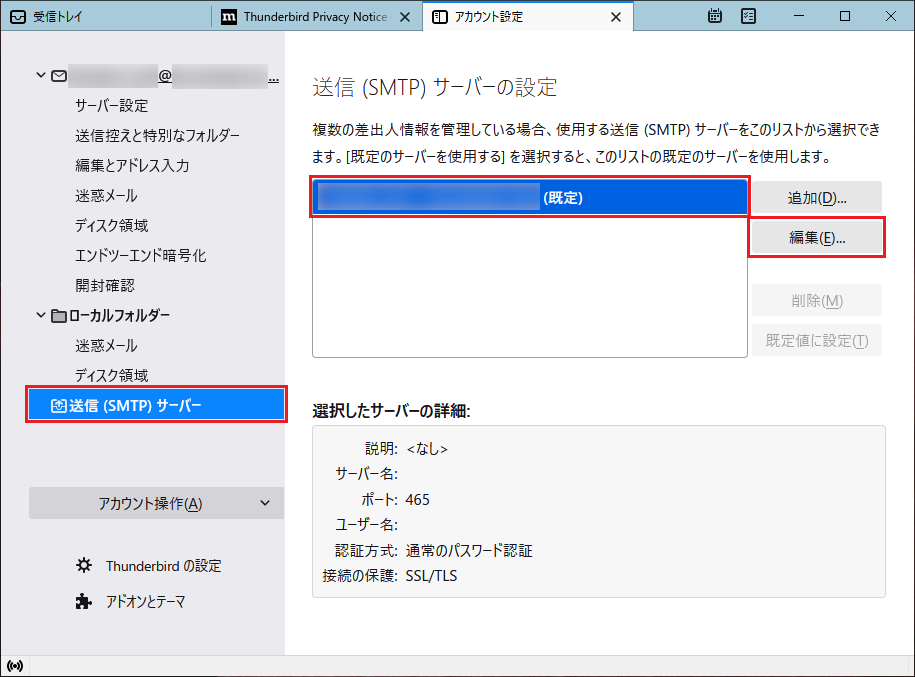
6.送信(SMTP)サーバー画面が表示されます。
以下の表を参照して各項目を確認し、「OK」をクリックします。
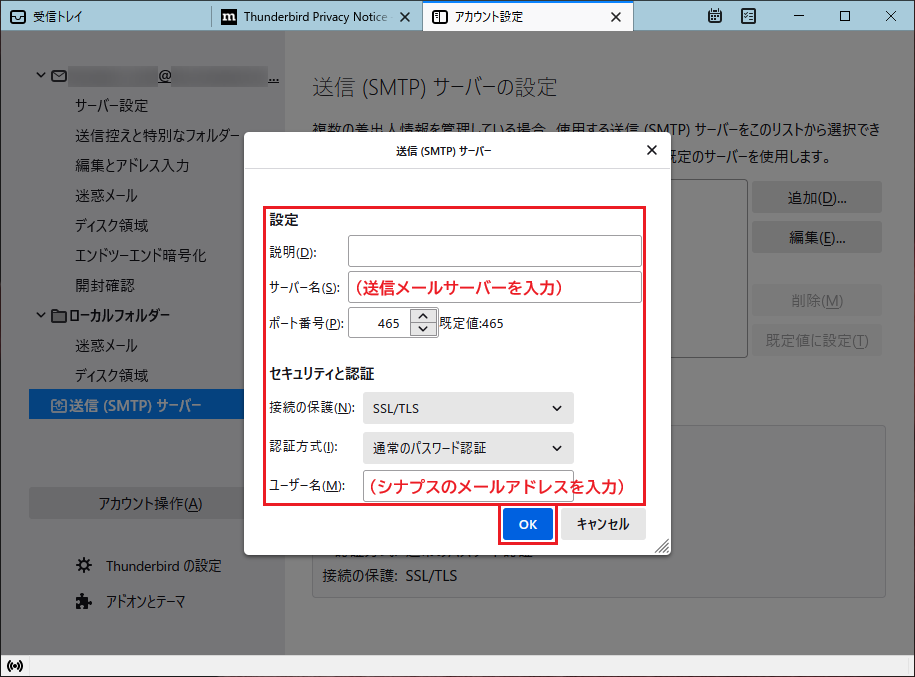
設定
| 説明(D) | 任意で設定 ※空白でも問題ありません |
| サーバー名(S) | ご利用のメールアドレスの「@よりも右側の部分」によって入力内容が異なります ▼以下でご利用の場合 例)@po**.synapse.ne.jp ➡「@よりも右側の部分」をそのまま入力 ※**の部分はお客様毎に異なります ▼独自ドメインでご利用の場合 例)@*****.co.jp, @*****.com, etc ➡ plus*****.office.synapse.ne.jp ※*****の部分はお客様毎に異なります |
| ポート番号(P) | 465 |
| ユーザー名(N) | メールアドレスを入力 |
セキュリティと認証
| 接続の保護(U) | SSL/TLS を選択 |
| 認証方式(I) | 通常のパスワード認証を選択 |
| ユーザー名(M) | メールアドレスを入力 |
7.送信 (SMTP) サーバーの設定画面に戻ります。
画面の「×タブを閉じる」をクリックし、タブを閉じます。
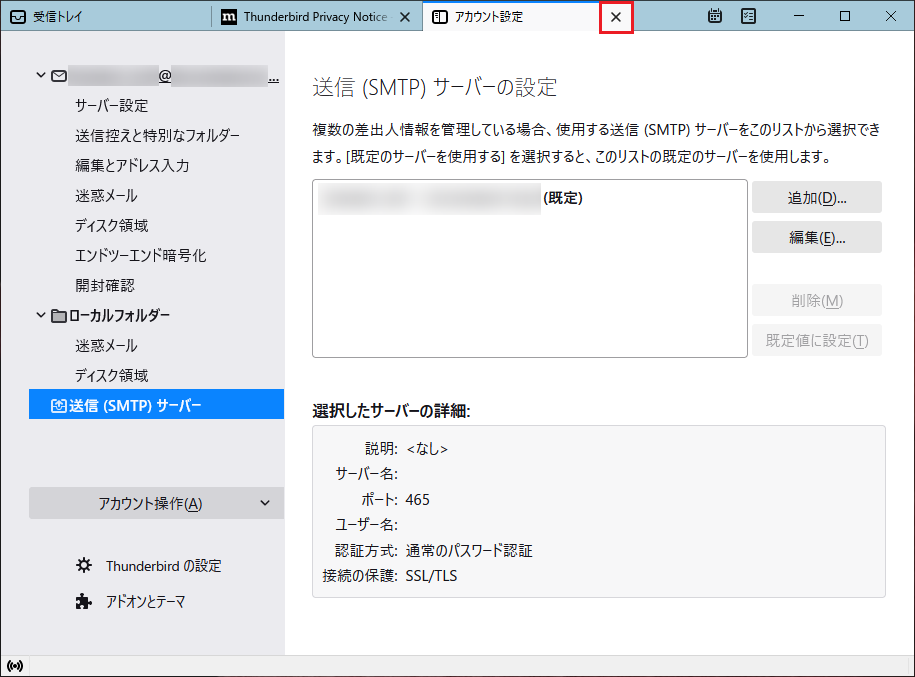
8.受信トレイ画面が表示されます。
設定したアカウントの受信トレイをクリックし、
新着メールの受信が確認できれば設定完了です。