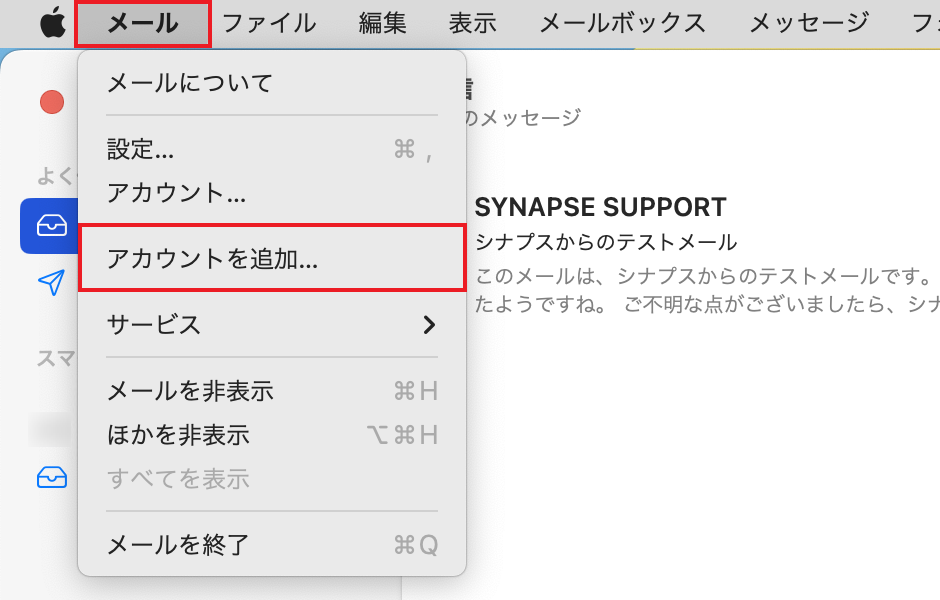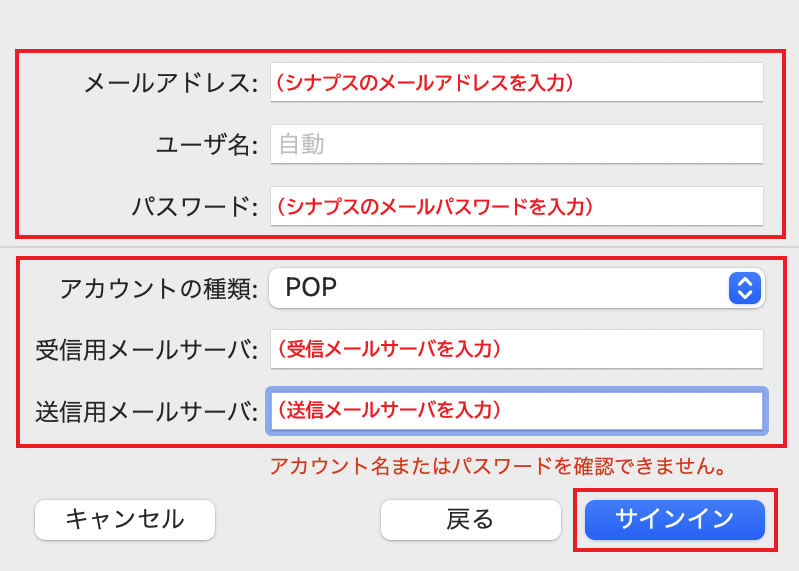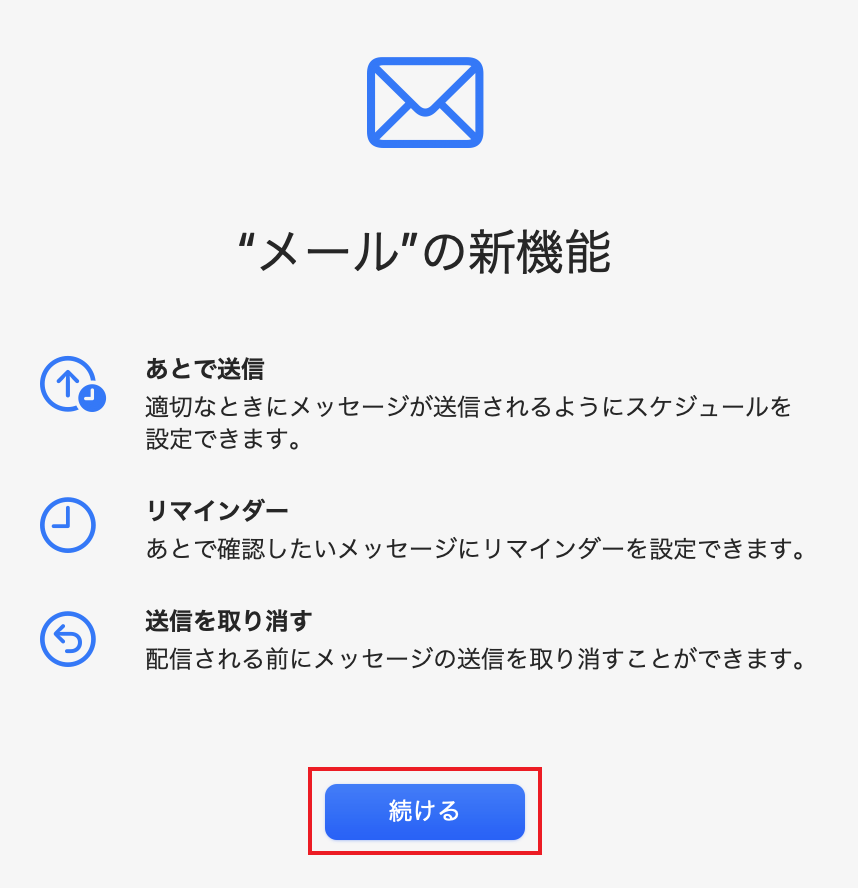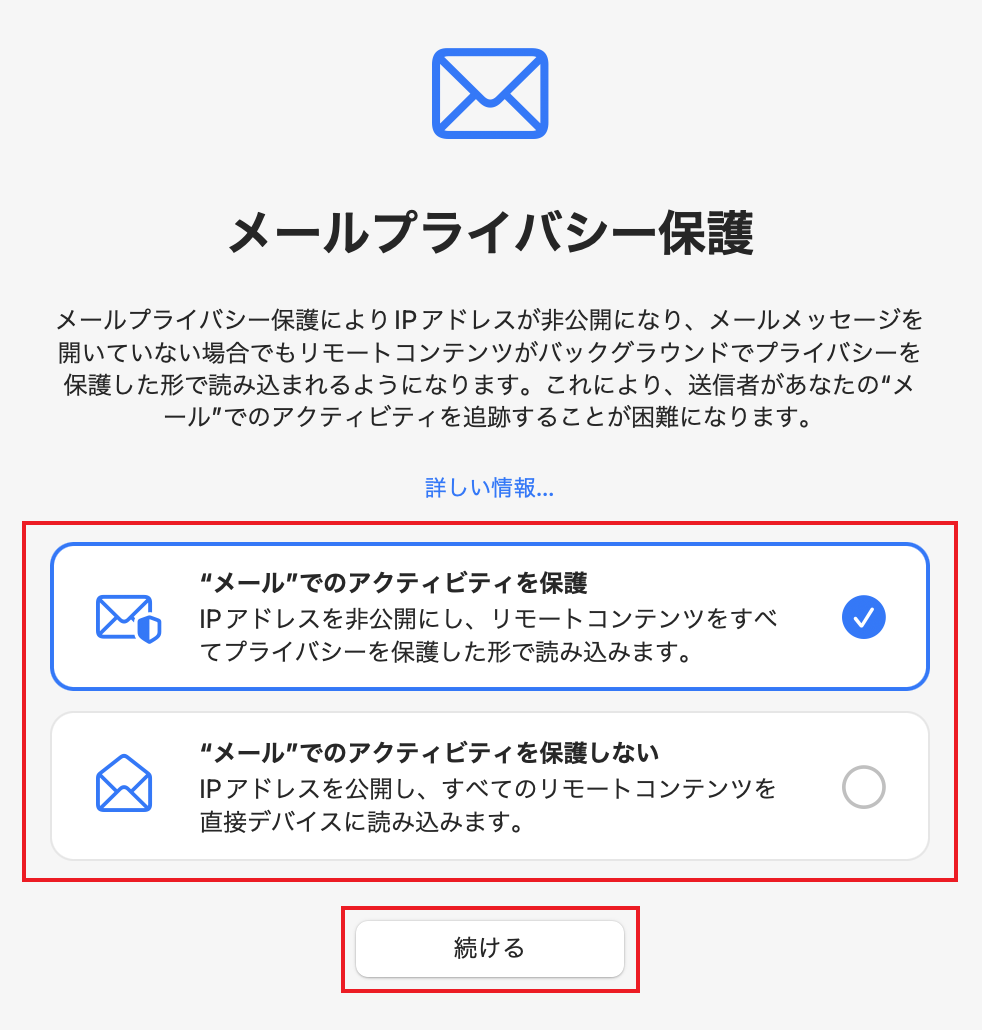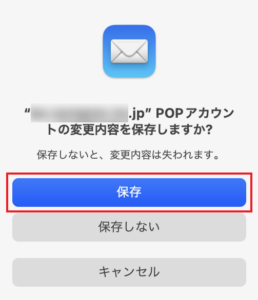macOS Ventura 13およびmacOS Sonoma 14におけるメール設定の手順です。
設定手順
1.インターネットに接続した状態で、メール を起動します。

2.メールアカウントのプロバイダを選択画面が表示されます。
「その他のメールアカウント」を選択し、「続ける」をクリックします。
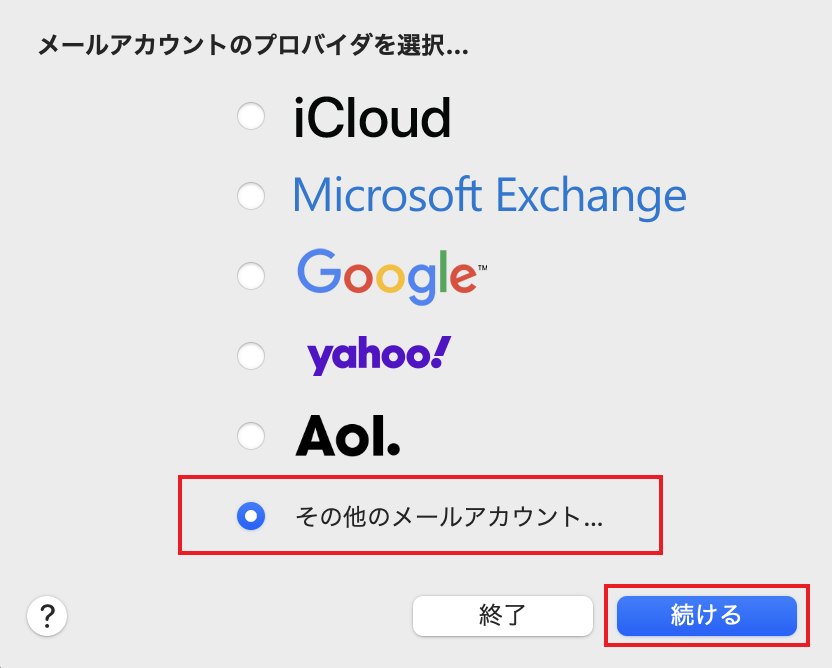
※受信トレイ画面が表示された場合
2-1.画面左上の「メール」→「アカウントを追加」をクリックします。
3.メールアカウントを追加画面が表示されます。
以下の表を参照して各項目を入力し、「サインイン」をクリックします。
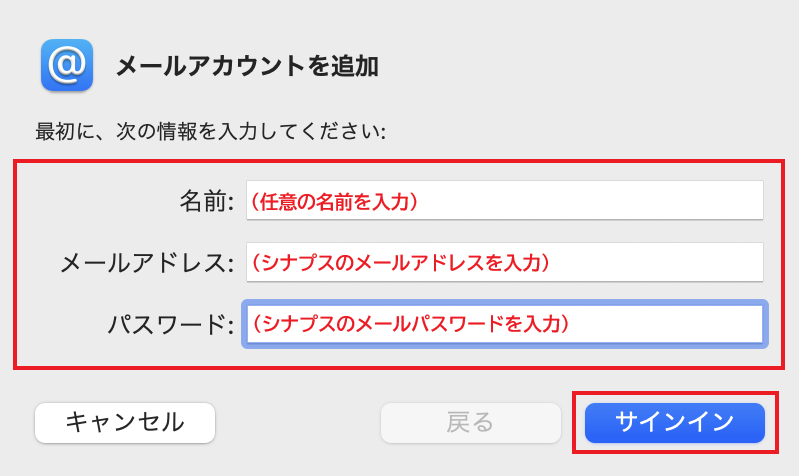
| 名前 | 任意の名前を入力 ※送信者として相手に通知されます |
| メールアドレス | メールアドレスを入力 |
| パスワード | メールパスワードを入力 |
4.以下の表を参照して各項目を入力し、「サインイン」をクリックします。
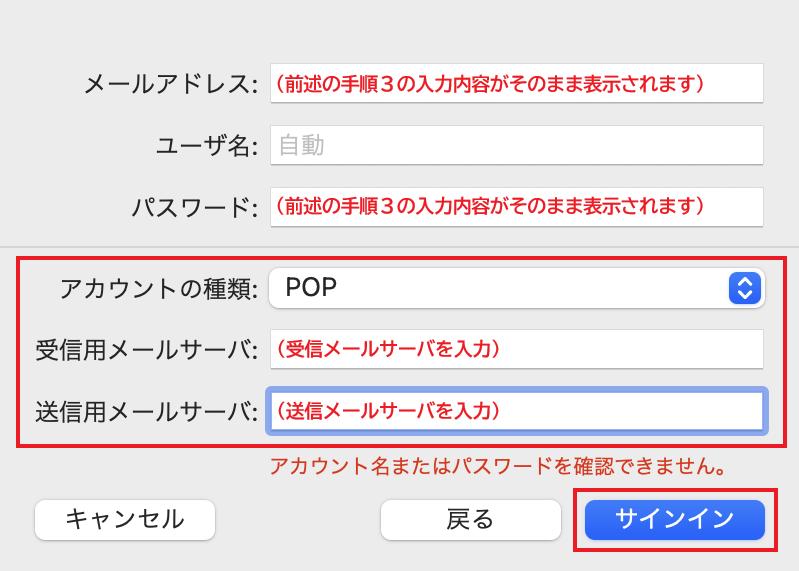
| アカウントの種類 | POP を選択 |
| 受信用メールサーバ | ご利用のメールアドレスの「@よりも右側の部分」によって入力内容が異なります ▼以下でご利用の場合 例)@po**.synapse.ne.jp ➡「@よりも右側の部分」をそのまま入力 ※**の部分はお客様毎に異なります ▼独自ドメインでご利用の場合 例)@*****.co.jp, @*****.com, etc ➡ plus*****.office.synapse.ne.jp ※*****の部分はお客様毎に異なります |
| 送信用メールサーバ | ご利用のメールアドレスの「@よりも右側の部分」によって入力内容が異なります ▼以下でご利用の場合 例)@po**.synapse.ne.jp ➡「@よりも右側の部分」をそのまま入力 ※**の部分はお客様毎に異なります ▼独自ドメインでご利用の場合 例)@*****.co.jp, @*****.com, etc ➡ plus*****.office.synapse.ne.jp ※*****の部分はお客様毎に異なります |
※「サインイン」をクリックしても、画面が変わらない場合
4-1.入力内容が正しいか確認して入力し直し、「サインイン」をクリックします。
※メールの新機能画面が表示された場合
4-a.「続ける」をクリックします。
4-b.ご利用にあわせて選択し、「続ける」をクリックします。
5.画面左上の「メール」→「設定」をクリックします。
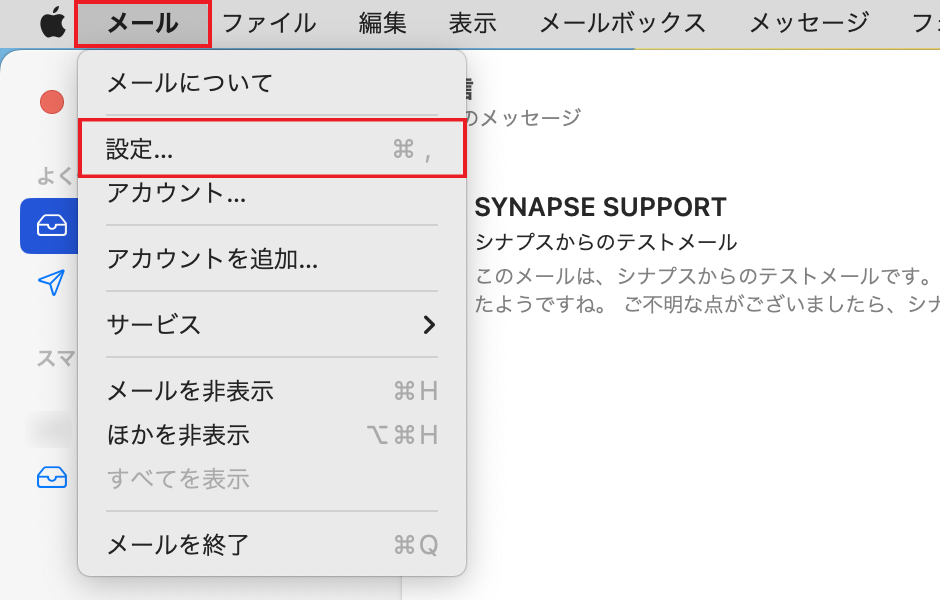
6.設定画面が表示されます。
画面左上の「アカウント」をクリックし、画面左側からアカウントを選択します。
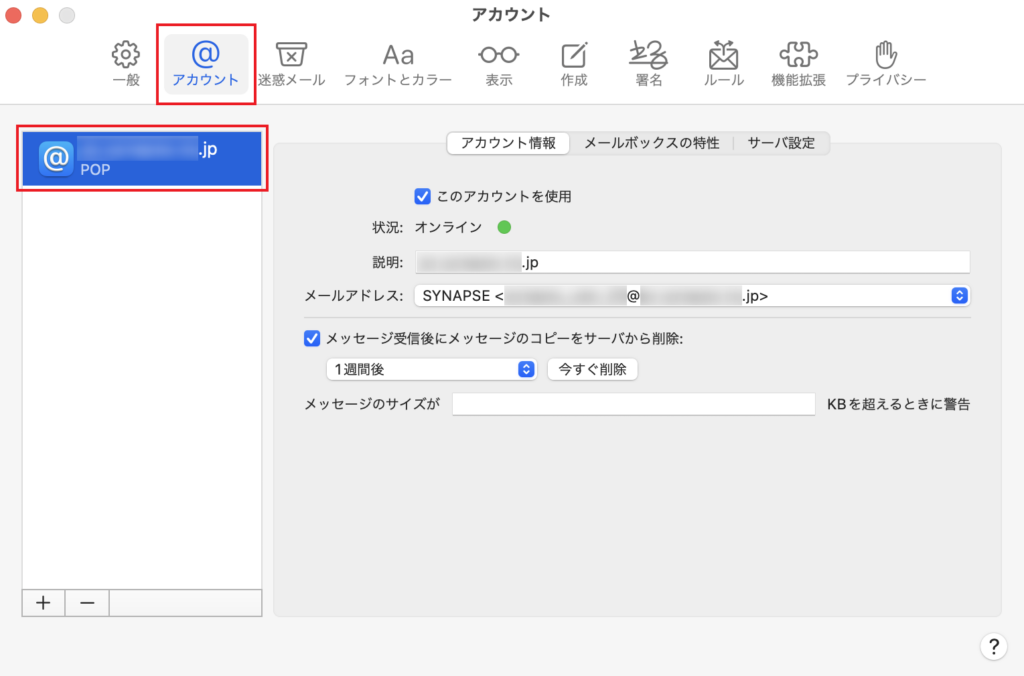
7.「アカウント情報」をクリックします。
以下の表を参照して各項目を設定します。
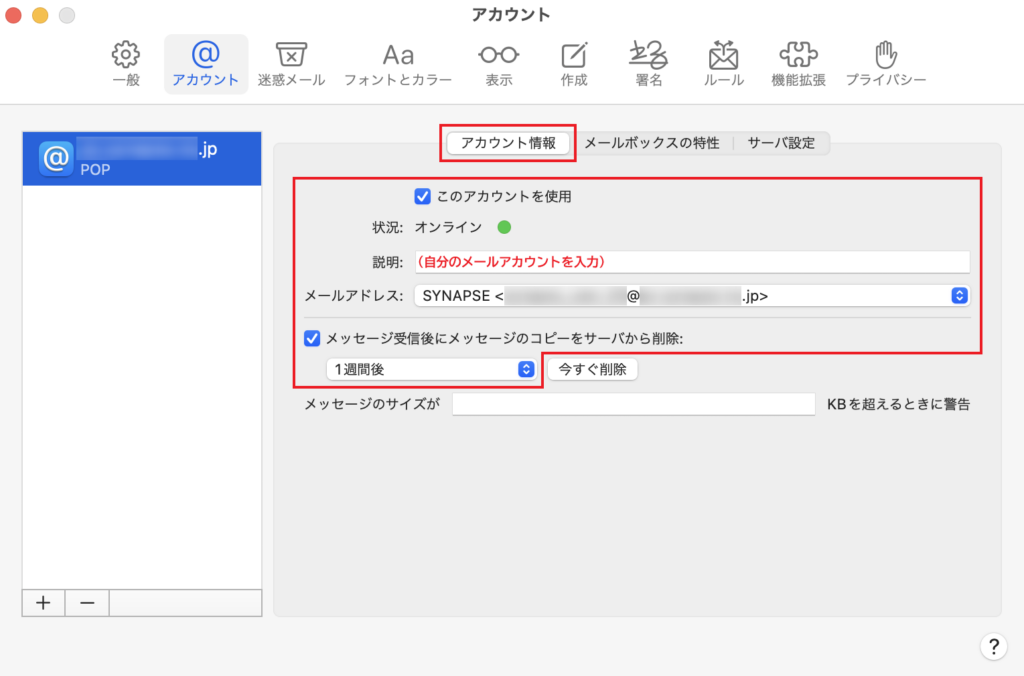
| このアカウントを使用 | チェックします |
| 状況 | オンラインとなっていることを確認 |
| 説明 | 自分のメールアカウントを入力 ※Mac上でアカウント設定を見分けるための説明文 |
| メールアドレス | 設定したいメールアドレスが表示されていることを確認 |
| メッセージ受信後にメッセージのコピーをサーバから削除 | 任意で設定 |
8.「サーバ設定」をクリックします。
以下の表を参照して各項目を設定し、「保存」をクリックします。
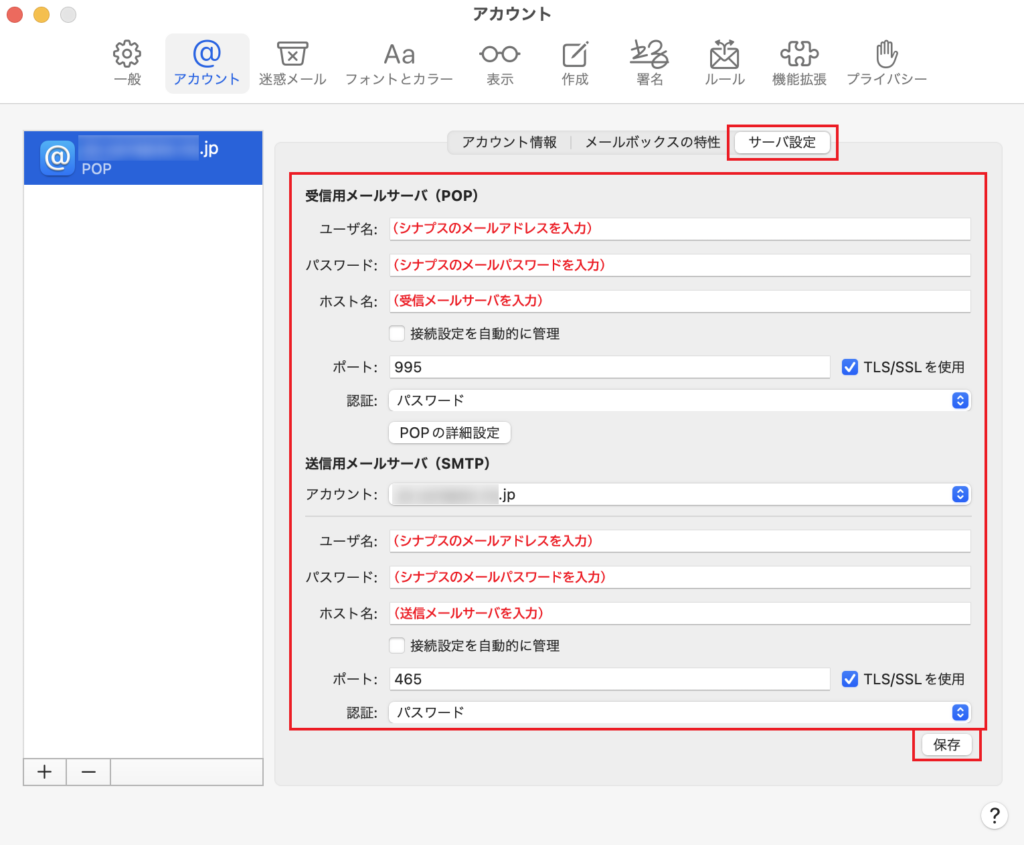
受信用メールサーバ(POP)
| ユーザ名 | メールアドレスを入力 |
| パスワード | メールパスワードを入力 |
| ホスト名 | ご利用のメールアドレスの「@よりも右側の部分」によって入力内容が異なります ▼以下でご利用の場合 例)@po**.synapse.ne.jp ➡「@よりも右側の部分」をそのまま入力 ※**の部分はお客様毎に異なります ▼独自ドメインでご利用の場合 例)@*****.co.jp, @*****.com, etc ➡ plus*****.office.synapse.ne.jp ※*****の部分はお客様毎に異なります |
| 接続設定を自動的に管理 | チェックを外します |
| ポート | 995 |
| TLS/SSL を使用 | チェックします |
| 認証 | パスワードを選択 |
送信用メールサーバ(SMTP)
| アカウント | 利用するアカウントを選択 |
| ユーザ名 | メールアドレスを入力 |
| パスワード | メールパスワードを入力 |
| ホスト名 | ご利用のメールアドレスの「@よりも右側の部分」によって入力内容が異なります ▼以下でご利用の場合 例)@po**.synapse.ne.jp ➡「@よりも右側の部分」をそのまま入力 ※**の部分はお客様毎に異なります ▼独自ドメインでご利用の場合 例)@*****.co.jp, @*****.com, etc ➡ plus*****.office.synapse.ne.jp ※*****の部分はお客様毎に異なります |
| 接続設定を自動的に管理 | チェックを外します |
| ポート | 465 |
| TLS/SSL を使用 | チェックします |
| 認証 | パスワードを選択 |
9.画面左上の「閉じる」をクリックし、設定完了です。
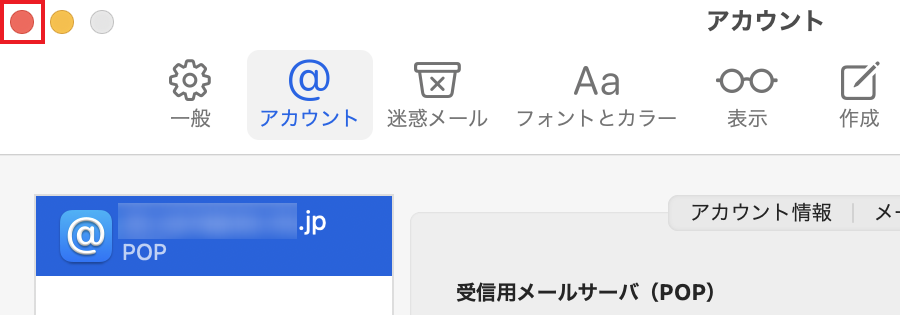
※「POPアカウントの変更内容を保存しますか?」と表示された場合
9-1.「保存」をクリックします。