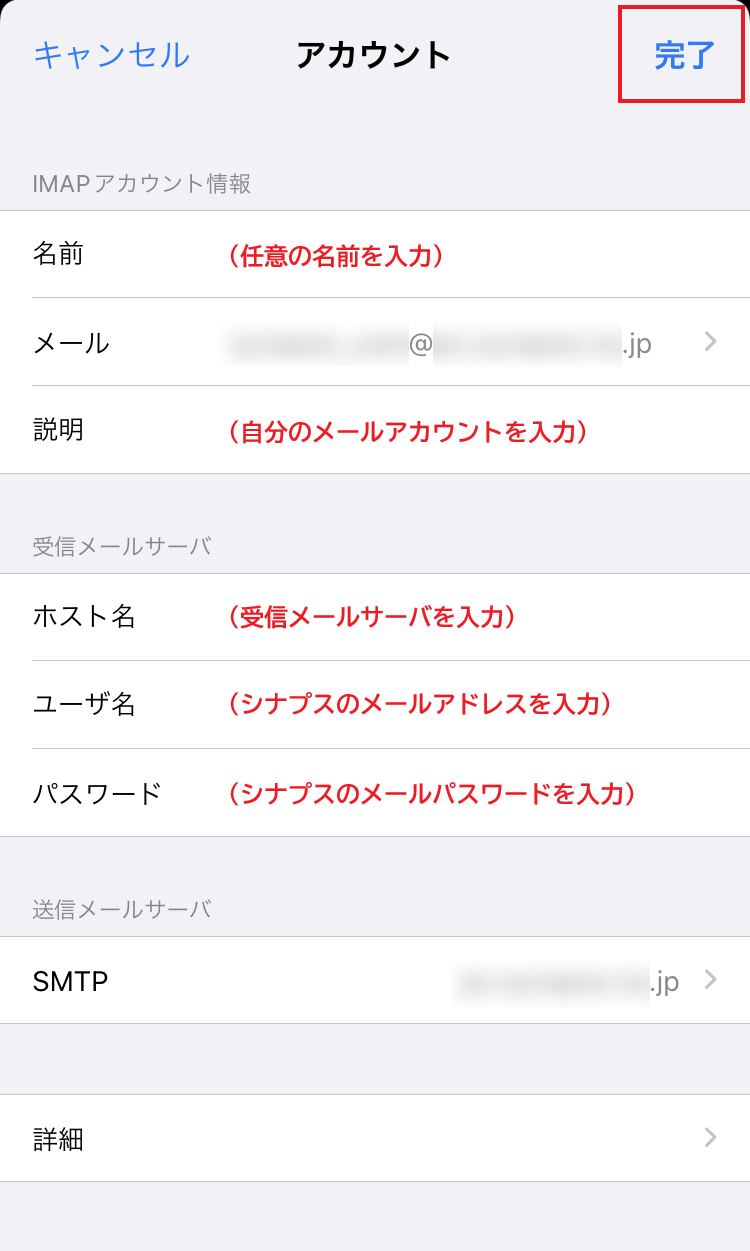設定手順
1.インターネットに接続した状態で、「設定」をタップします。
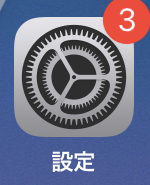
2.設定画面が表示されます。
「メール」をタップします。
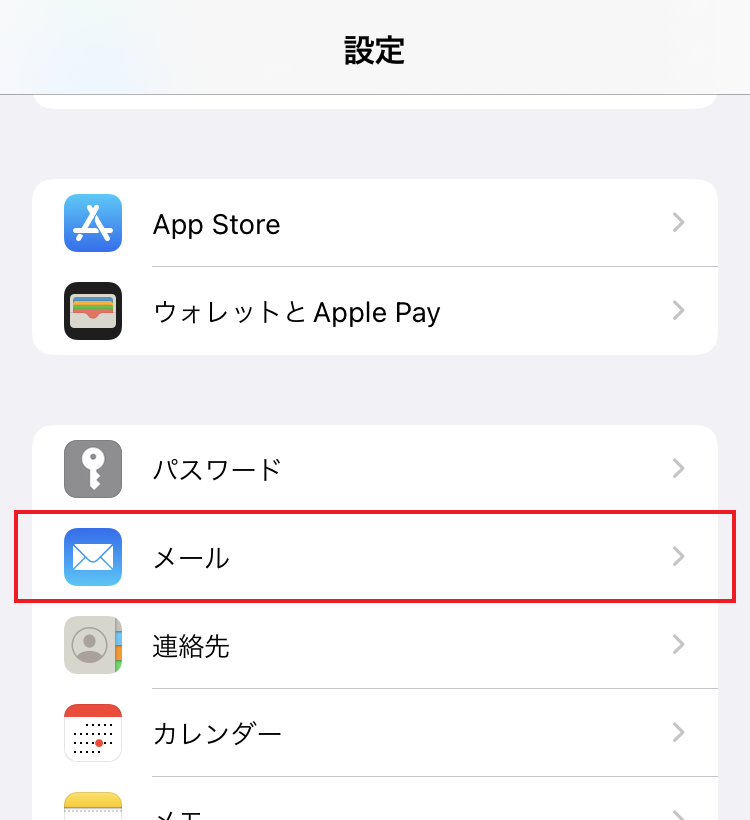
3.メール画面が表示されます。
「アカウント」をタップします。
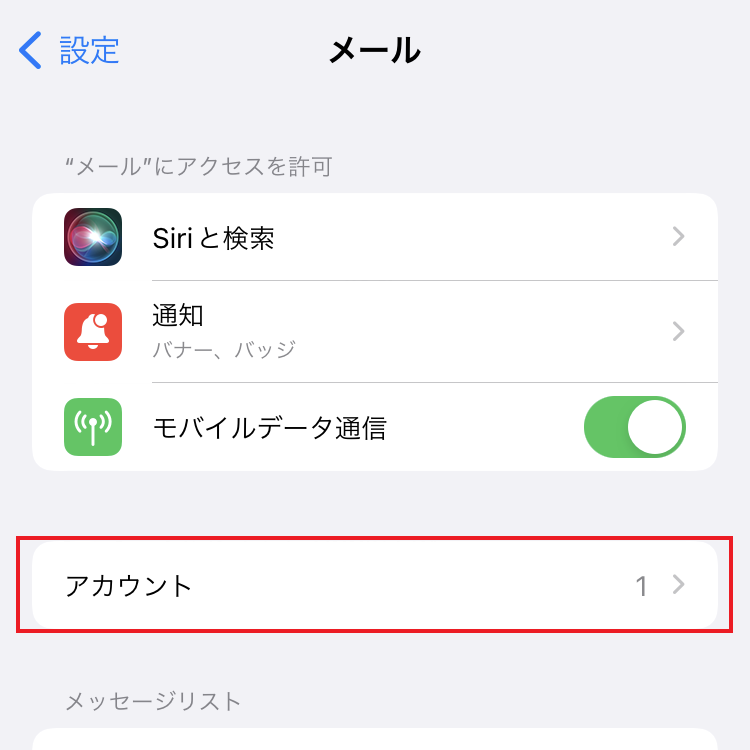
4.アカウント画面が表示されます。
「アカウントを追加」をタップします。
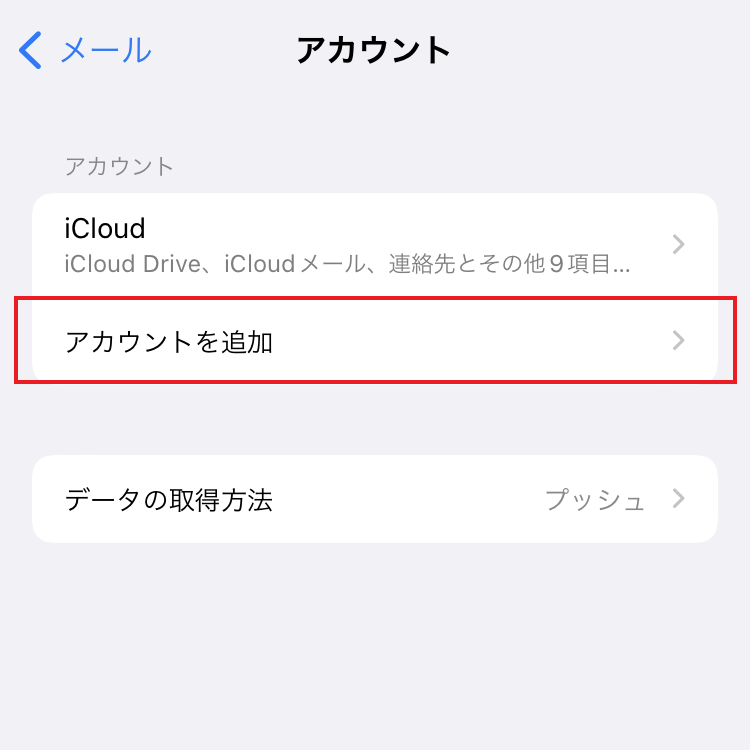
5.アカウントを追加画面が表示されます。
「その他」をタップします。
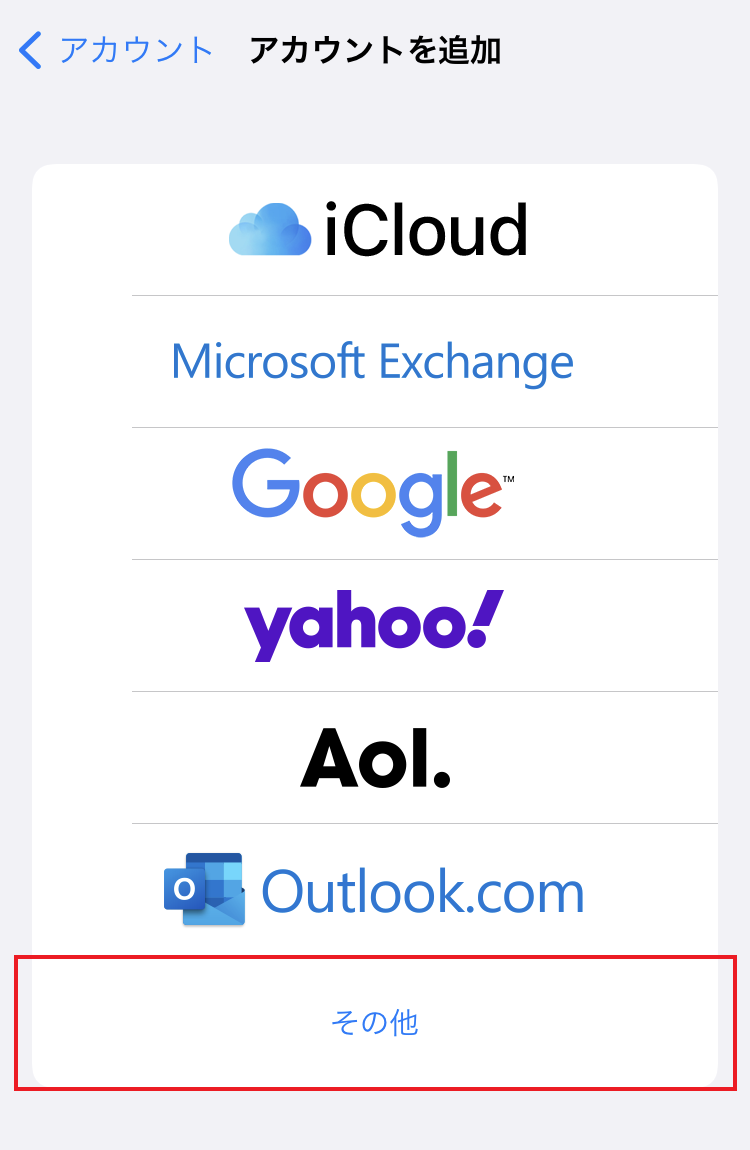
6.「メールアカウントを追加」をタップします。
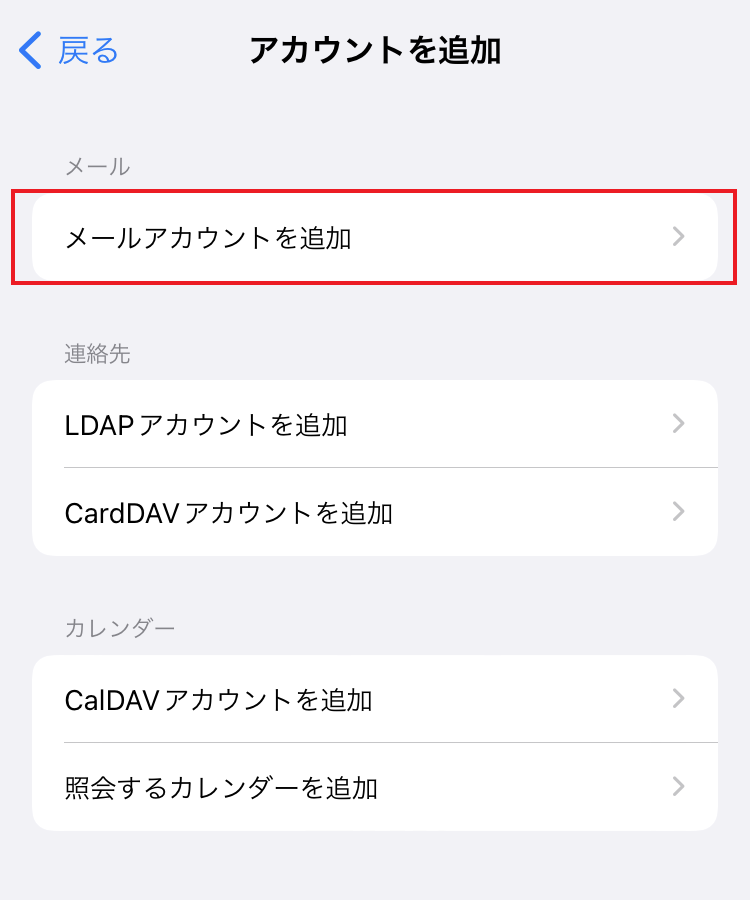
7.新規アカウント画面が表示されます。
以下の表を参照して各項目を入力し、「次へ」をタップします。
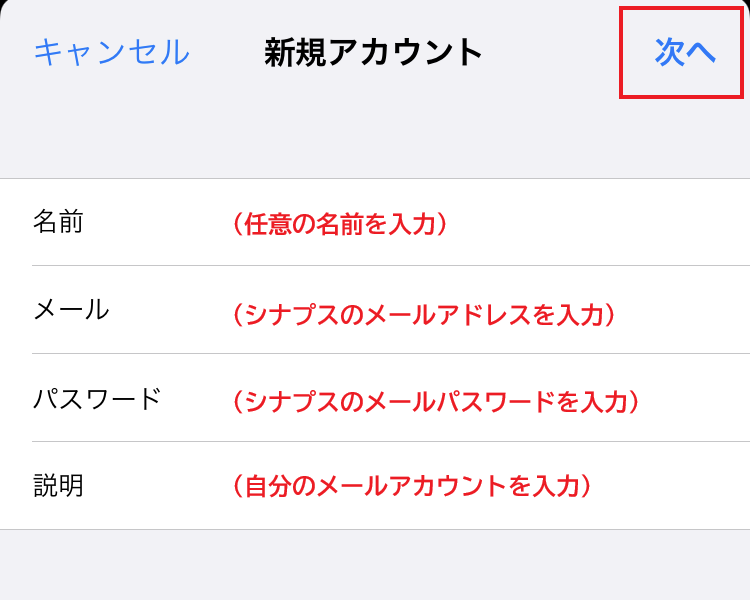
| 名前 | 任意の名前を入力 ※送信者として相手に通知されます |
| メール | メールアドレスを入力 |
| パスワード | メールパスワードを入力 |
| 説明 | 自分のメールアカウントを入力 ※iPad上でアカウント設定を見分けるための説明文 |
8.「IMAP」をタップします。
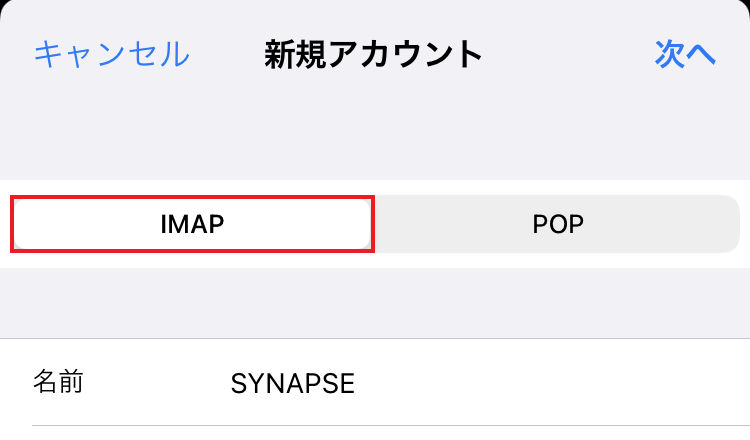
9.以下の表を参照して各項目を入力し、「次へ」をタップします。
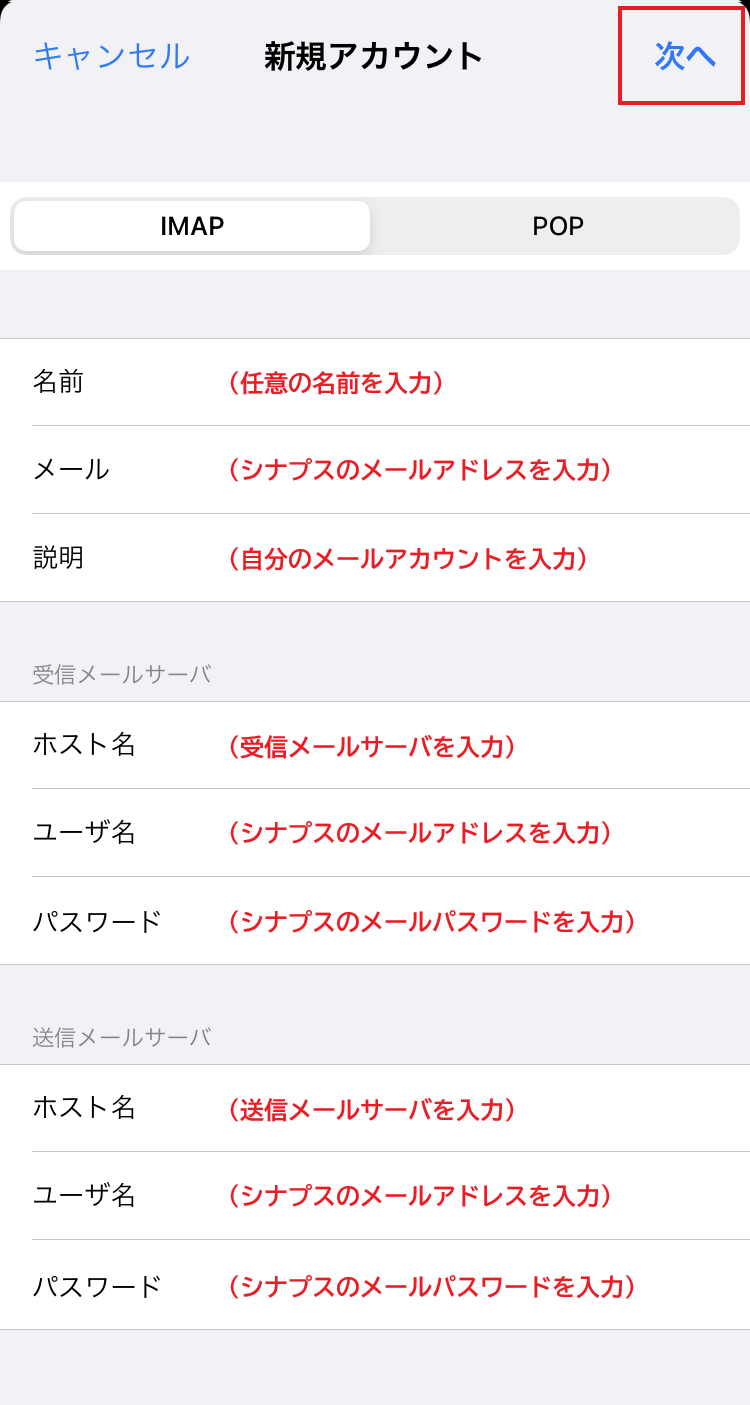
| 名前 | 任意の名前を入力 ※送信者として相手に通知されます |
| メール | メールアドレスを入力 |
| 説明 | 自分のメールアカウントを入力 ※iPad上でアカウント設定を見分けるための説明文 |
受信メールサーバ
| ホスト名 | ご利用のメールアドレスの「@よりも右側の部分」によって入力内容が異なります ▼以下でご利用の場合 例)@po**.synapse.ne.jp ➡「@よりも右側の部分」をそのまま入力 ※**の部分はお客様毎に異なります ▼独自ドメインでご利用の場合 例)@*****.co.jp, @*****.com, etc ➡ plus*****.office.synapse.ne.jp ※*****の部分はお客様毎に異なります |
| ユーザ名 | メールアドレスを入力 |
| パスワード | メールパスワードを入力 |
送信メールサーバ
| ホスト名 | ご利用のメールアドレスの「@よりも右側の部分」によって入力内容が異なります ▼以下でご利用の場合 例)@po**.synapse.ne.jp ➡「@よりも右側の部分」をそのまま入力 ※**の部分はお客様毎に異なります ▼独自ドメインでご利用の場合 例)@*****.co.jp, @*****.com, etc ➡ plus*****.office.synapse.ne.jp ※*****の部分はお客様毎に異なります |
| ユーザ名 | メールアドレスを入力 |
| パスワード | メールパスワードを入力 |
10.「検証中」と表示されます。
そのまま待ちます。
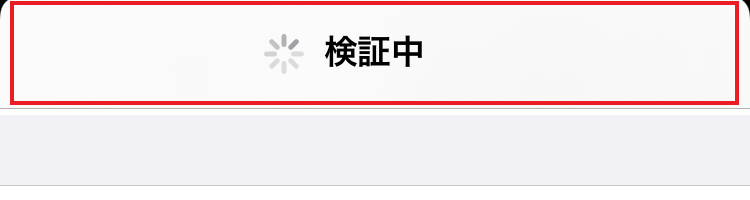
※検証中から画面が変わるまで数十分ほどかかることがあります。
11.IMAP画面が表示されます。
「保存」をタップします。
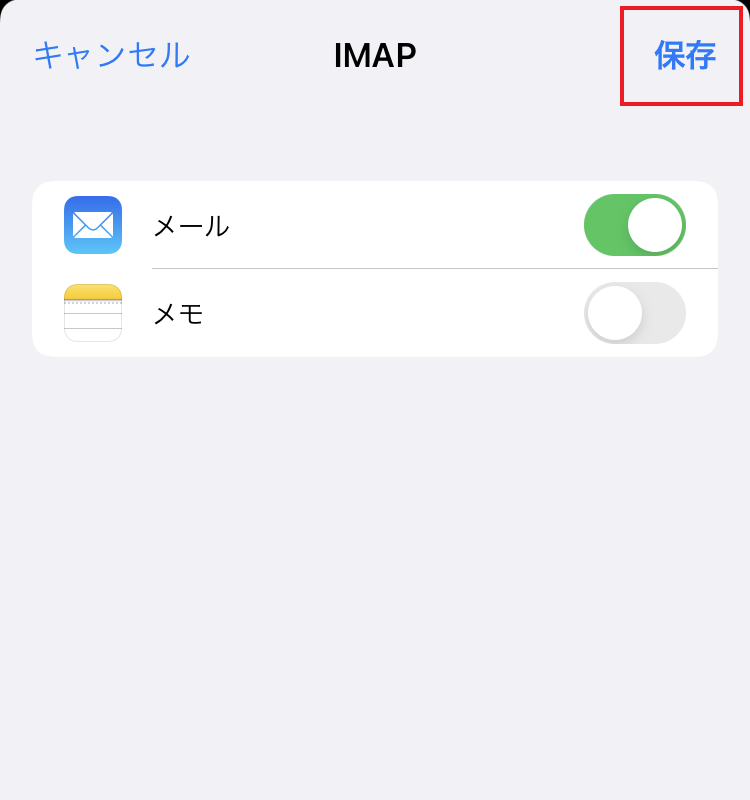
12.アカウント画面に戻ります。
追加したアカウントをタップします。
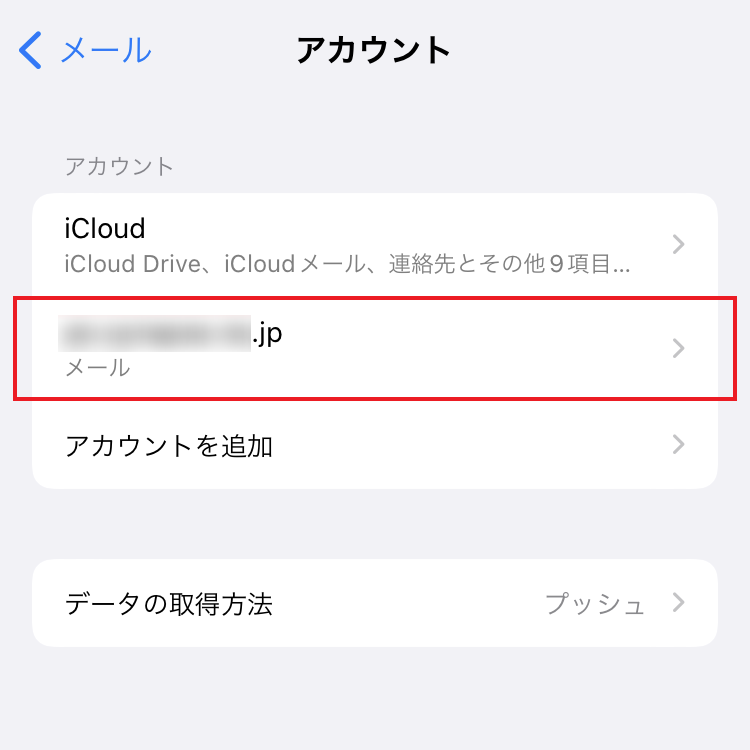
13.アカウントが表示されます。
追加したアカウントをもう一度タップします。
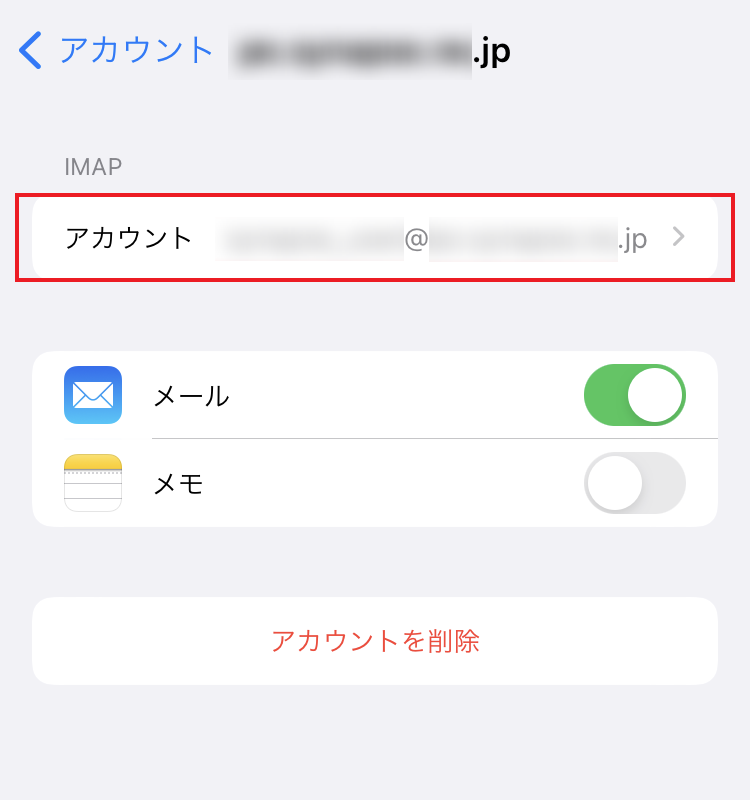
14.IMAP アカウント情報画面が表示されます。
送信メールサーバの「SMTP」をタップします。
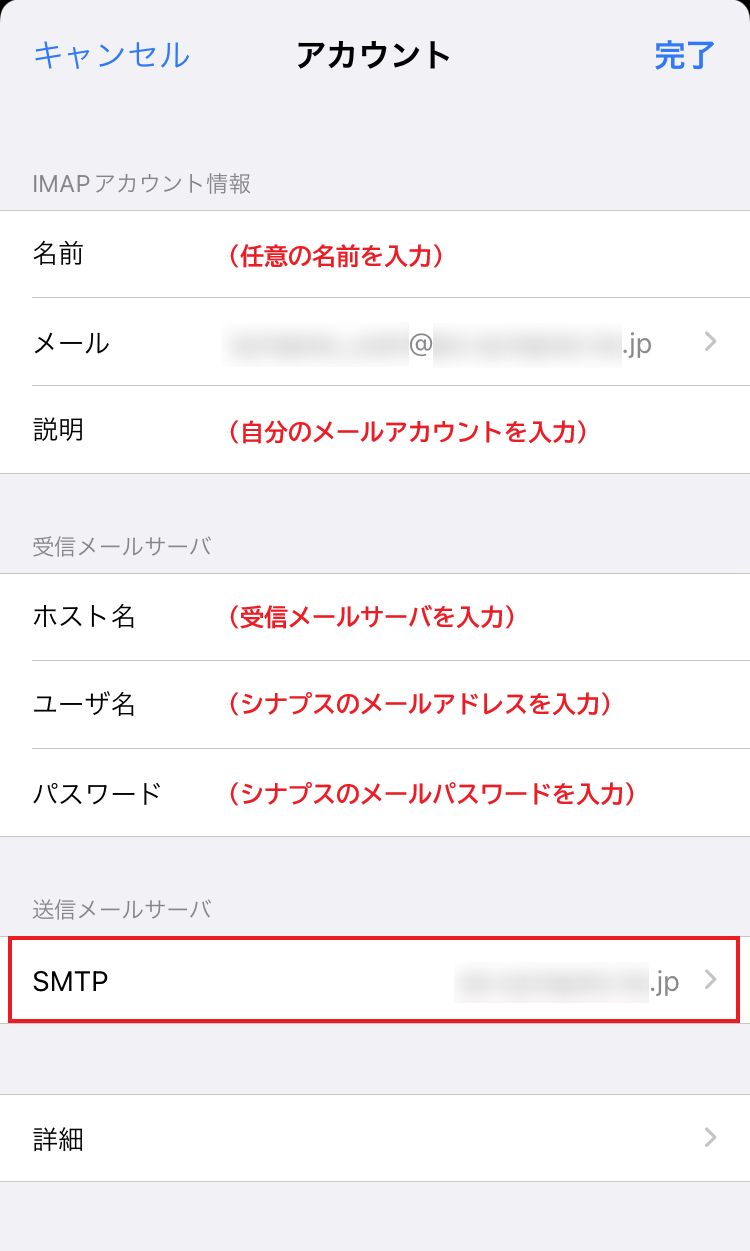
15.SMTP画面が表示されます。
「プライマリサーバ」をタップします。
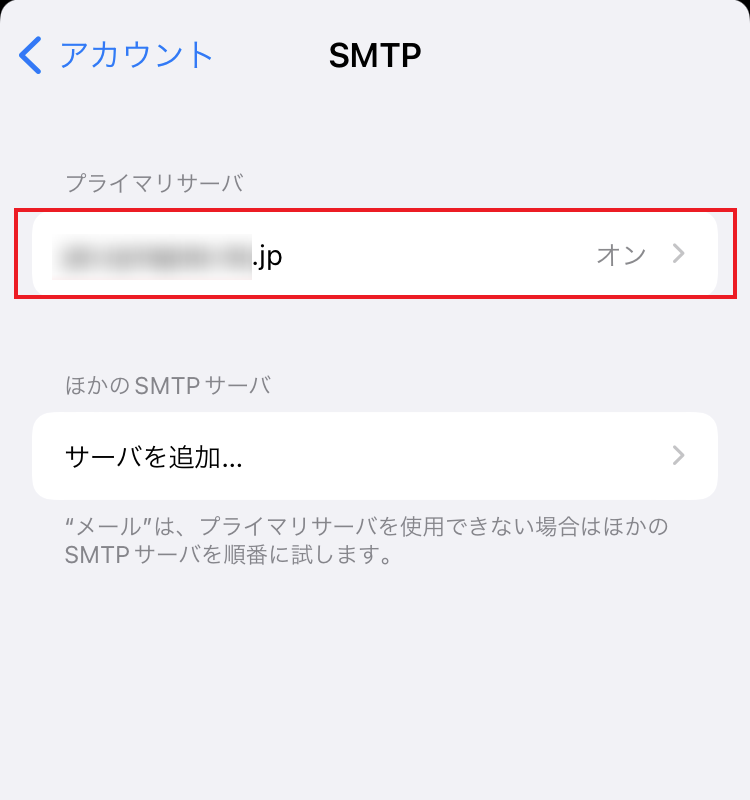
16.プライマリサーバの設定画面が表示されます。
以下の表を参照して各項目を入力し、「完了」をタップします。
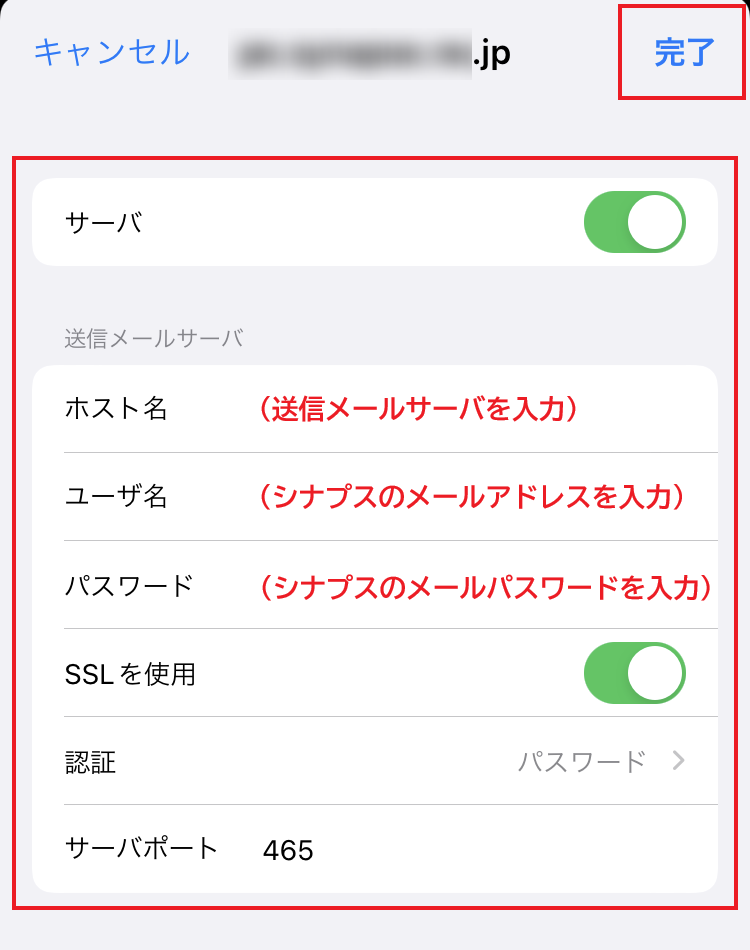
| サーバ | スイッチをオンにします |
送信メールサーバ
| ホスト名 | ご利用のメールアドレスの「@よりも右側の部分」によって入力内容が異なります ▼以下でご利用の場合 例)@po**.synapse.ne.jp ➡「@よりも右側の部分」をそのまま入力 ※**の部分はお客様毎に異なります ▼独自ドメインでご利用の場合 例)@*****.co.jp, @*****.com, etc ➡ plus*****.office.synapse.ne.jp ※*****の部分はお客様毎に異なります |
| ユーザ名 | メールアドレスを入力 |
| パスワード | メールパスワードを入力 |
| SSL を使用 | スイッチをオンにします |
| 認証 | パスワードを選択 |
| サーバポート | 465 |
17.「検証中」と表示されます。
そのまま待ちます。
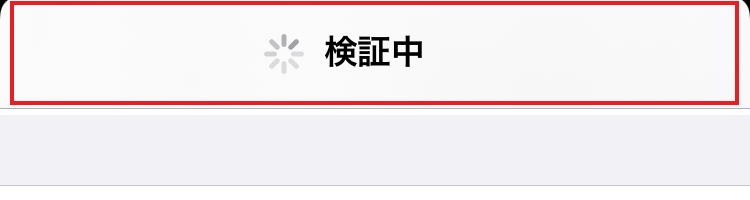
※検証中から画面が変わるまで数十分ほどかかることがあります。
18.SMTP画面に戻ります。
画面左上の「アカウント」をタップします。
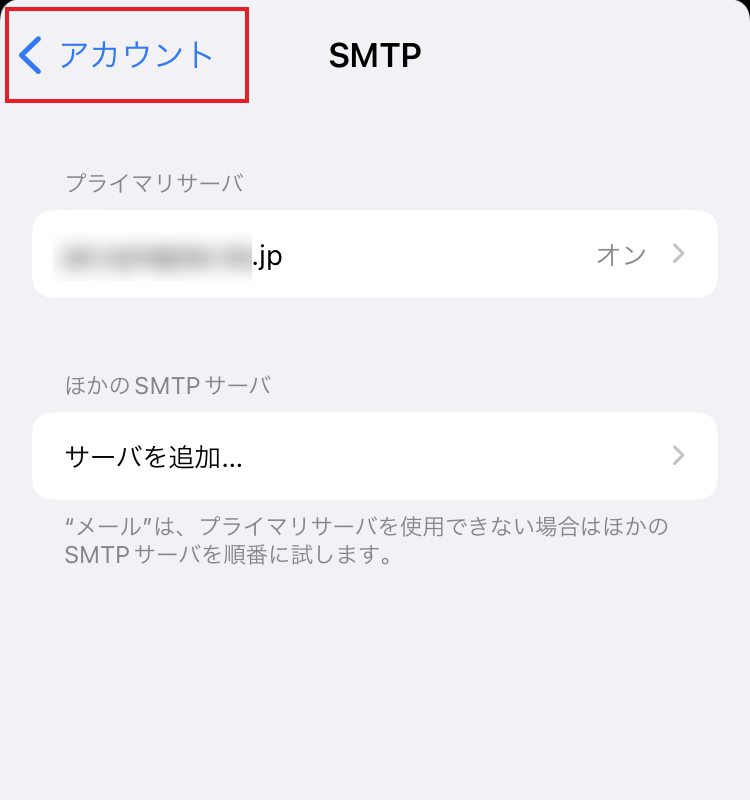
19.IMAP アカウント情報画面に戻ります。
「詳細」をタップします。
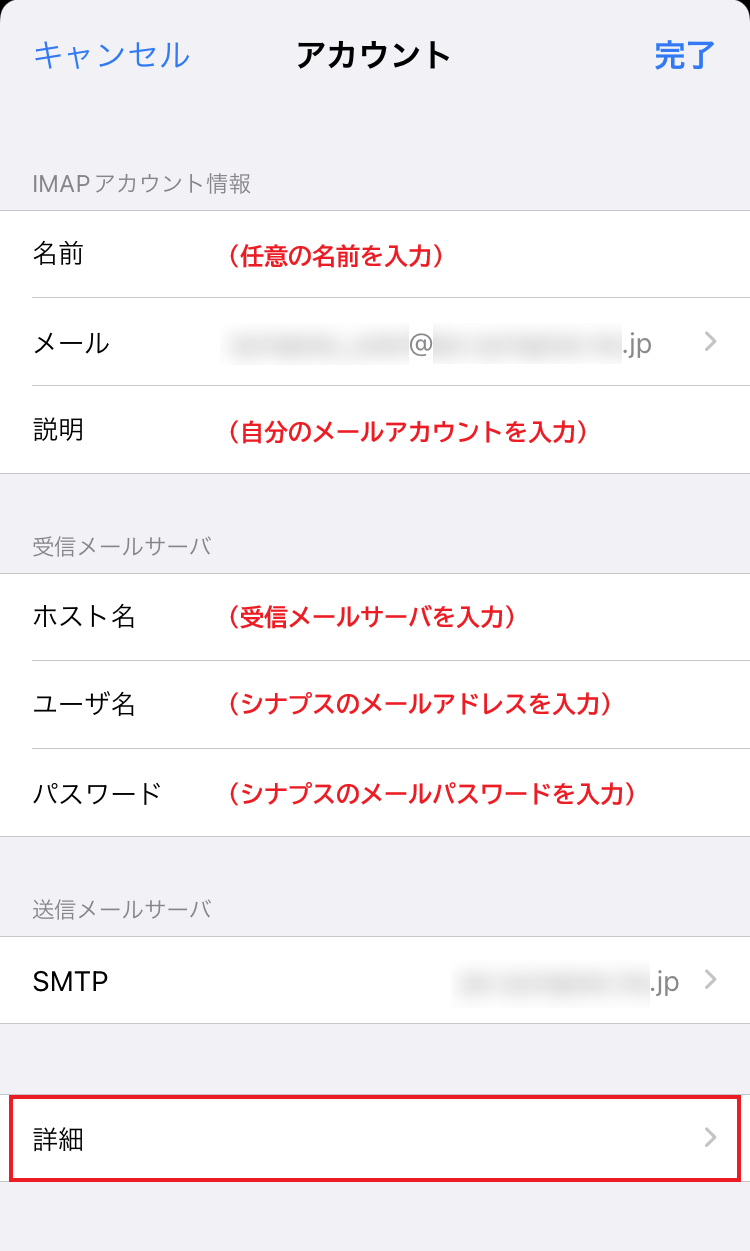
20.詳細画面が表示されます。
以下の表を参照して各項目を設定し、画面左上の「アカウント」をタップします。
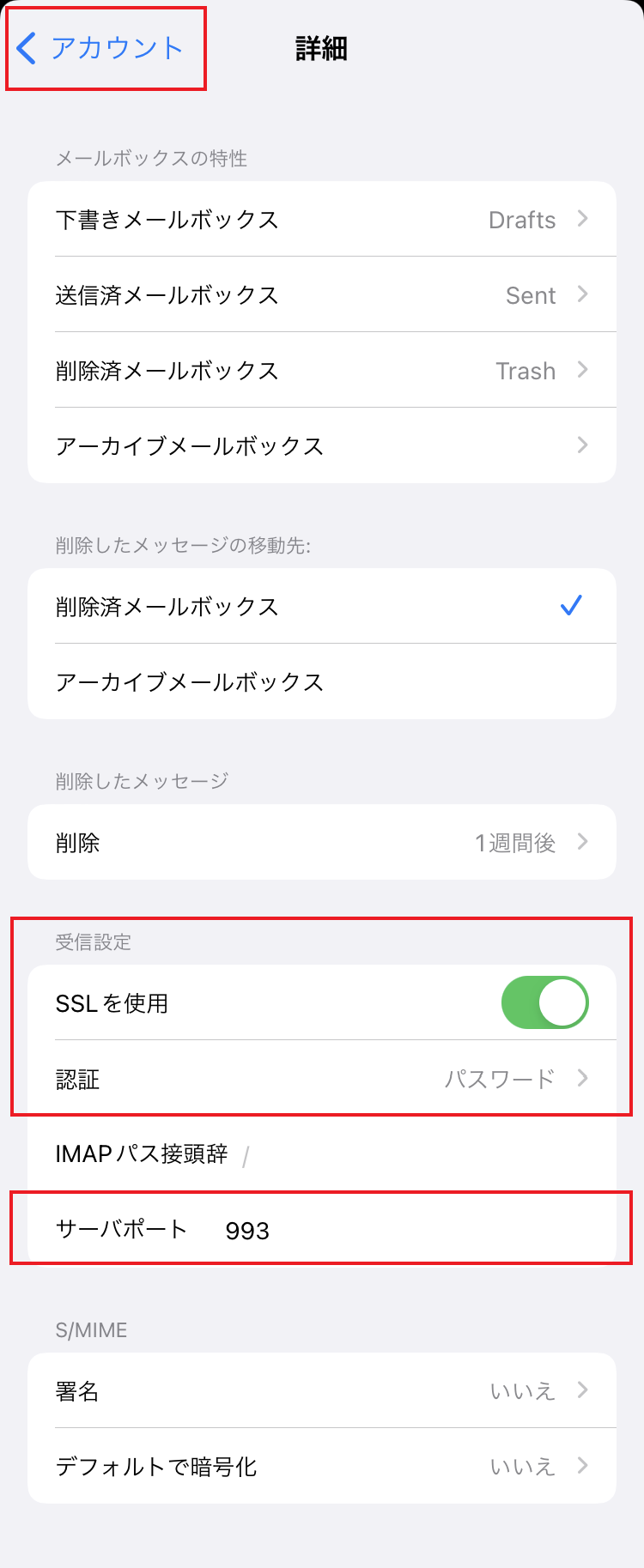
受信設定
| SSL を使用 | スイッチをオンにします |
| 認証 | パスワードを選択 |
| サーバポート | 993 |
※上記以外の各項目は任意で設定
21.IMAP アカウント情報画面に戻ります。
「完了」をタップし、設定完了です。