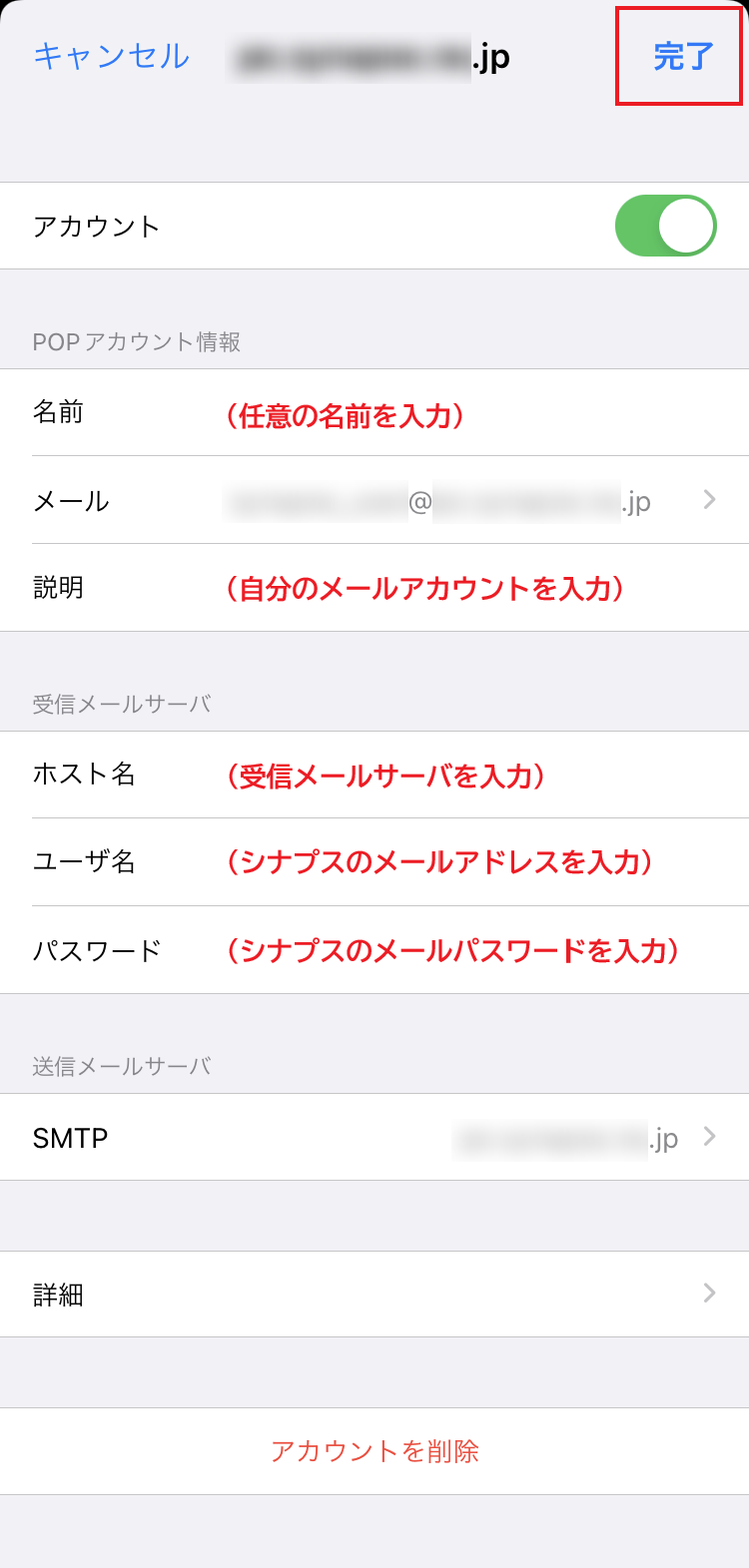設定手順
1.インターネットに接続した状態で、「設定」をタップします。
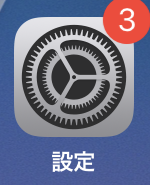
2.設定画面が表示されます。
「メール」をタップします。
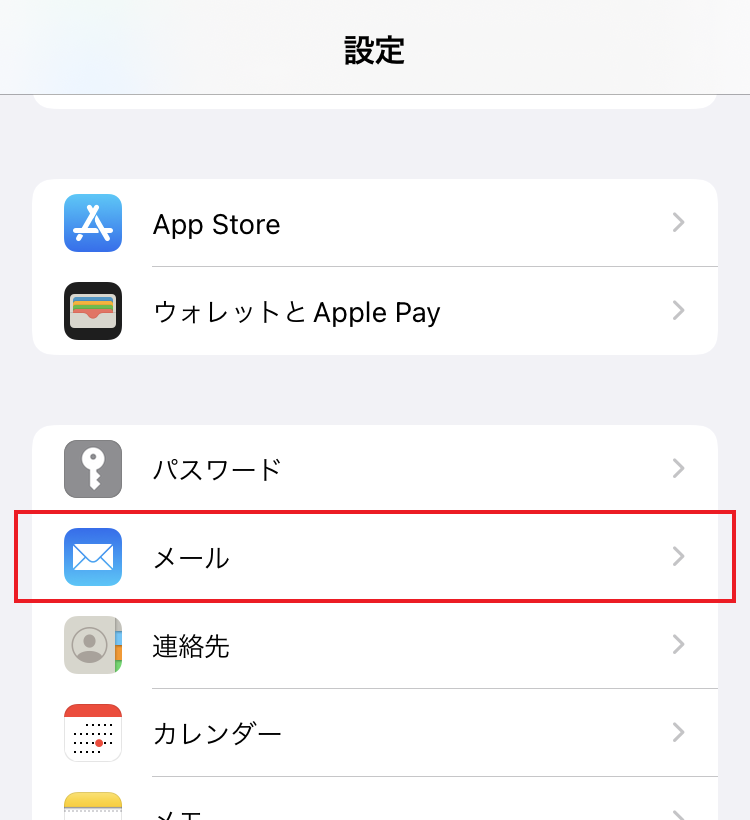
3.メール画面が表示されます。
「アカウント」をタップします。
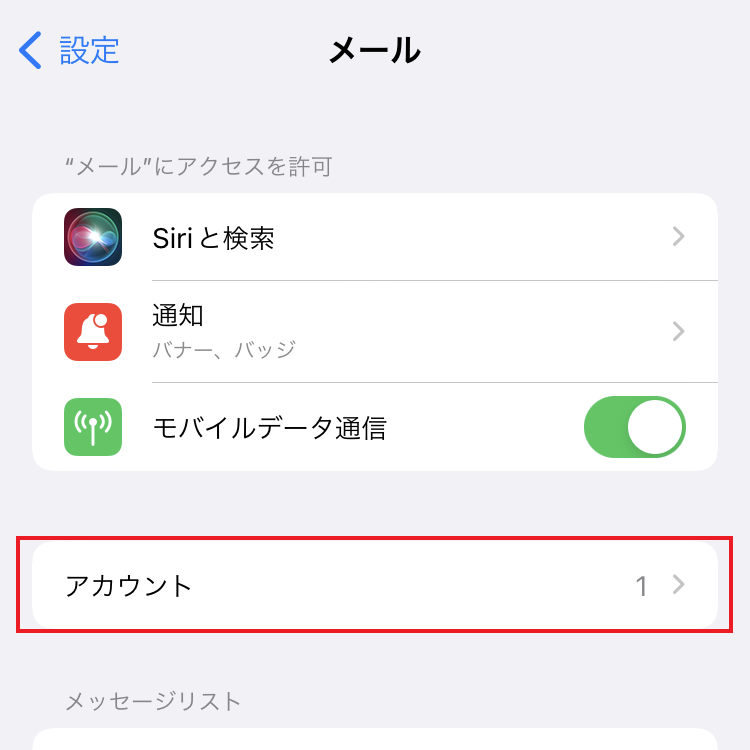
4.アカウント画面が表示されます。
「アカウントを追加」をタップします。
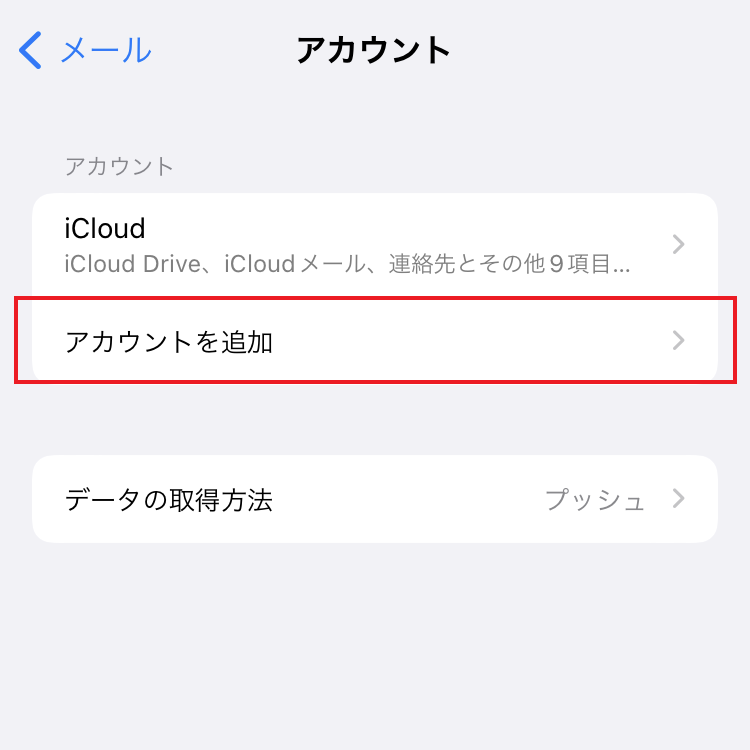
5.アカウントを追加画面が表示されます。
「その他」をタップします。
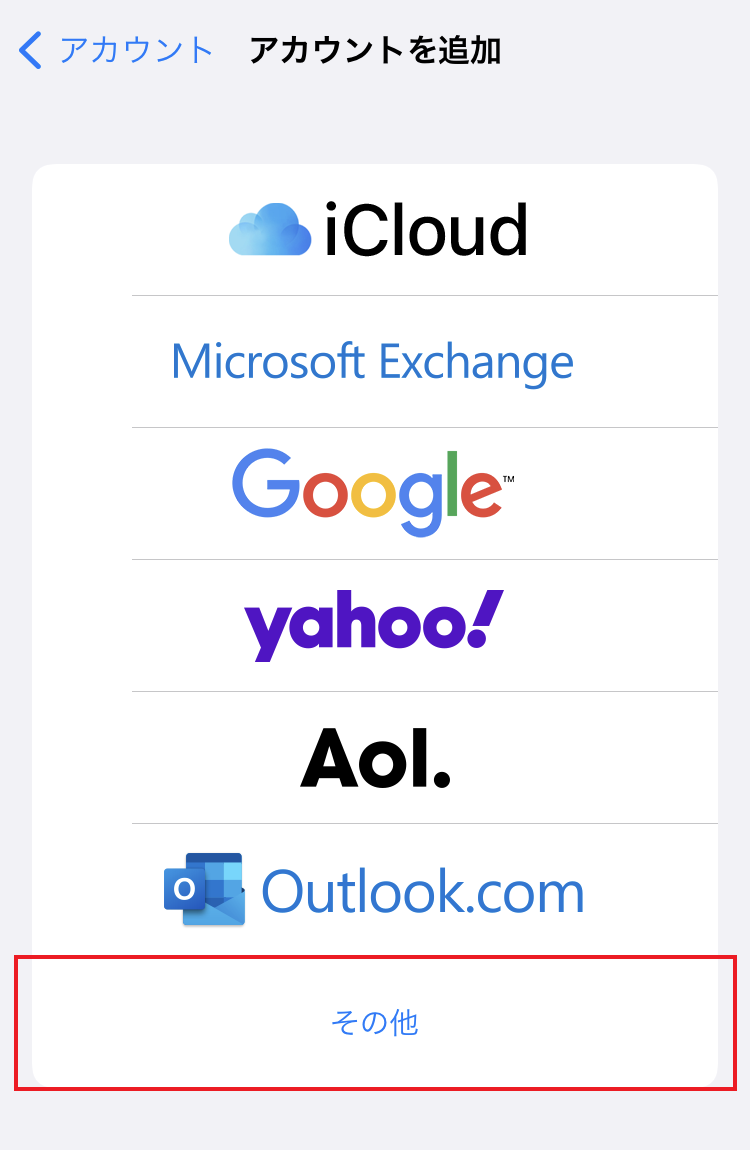
6.「メールアカウントを追加」をタップします。
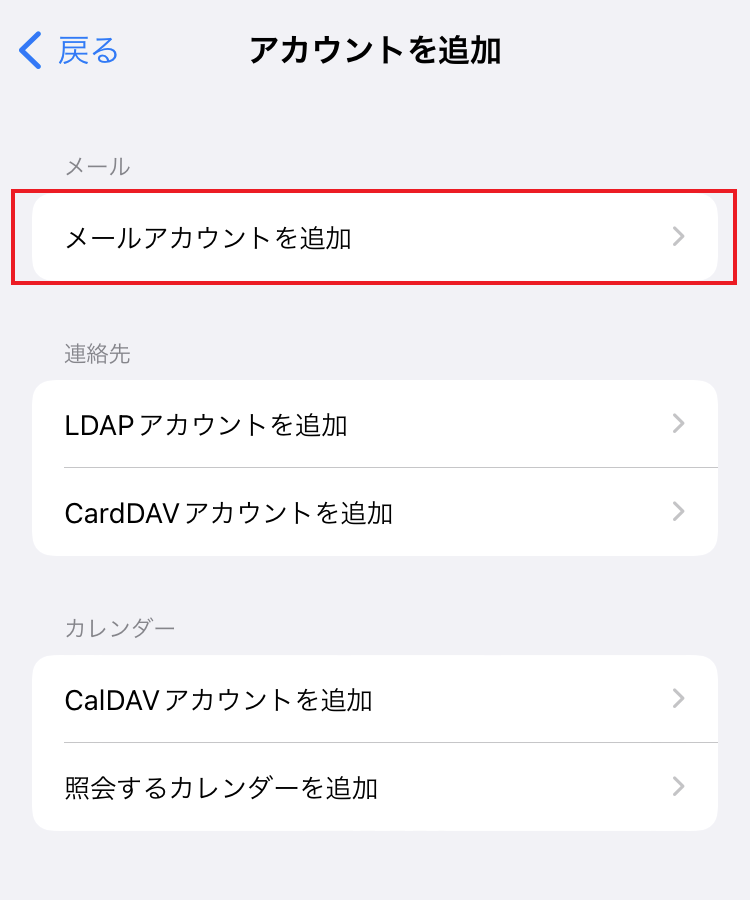
7.新規アカウント画面が表示されます。
以下の表を参照して各項目を入力し、「次へ」をタップします。
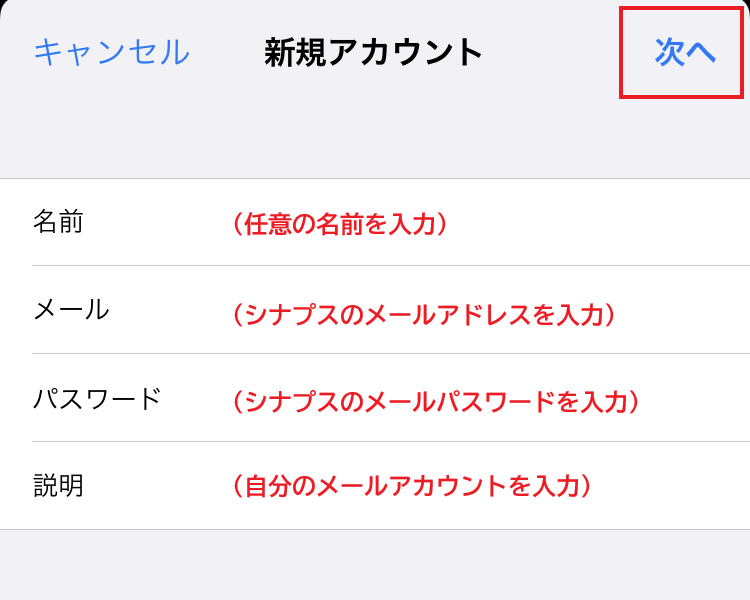
| 名前 | 任意の名前を入力 ※送信者として相手に通知されます |
| メール | メールアドレスを入力 |
| パスワード | メールパスワードを入力 |
| 説明 | 自分のメールアカウントを入力 ※iPhone上でアカウント設定を見分けるための説明文 |
8.「POP」をタップします。
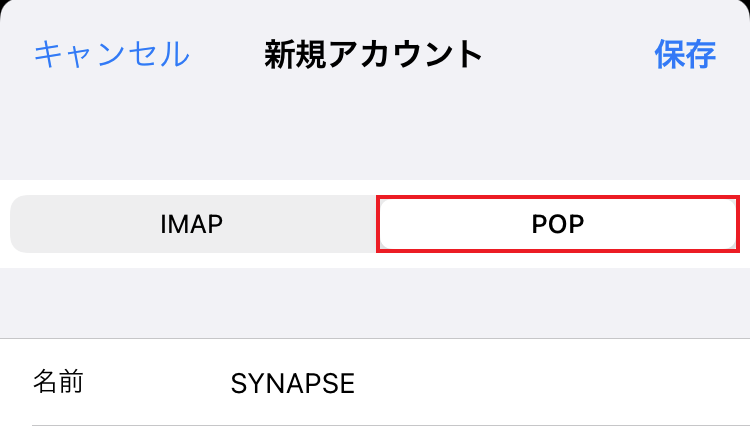
9.以下の表を参照して各項目を入力し、「保存」をタップします。
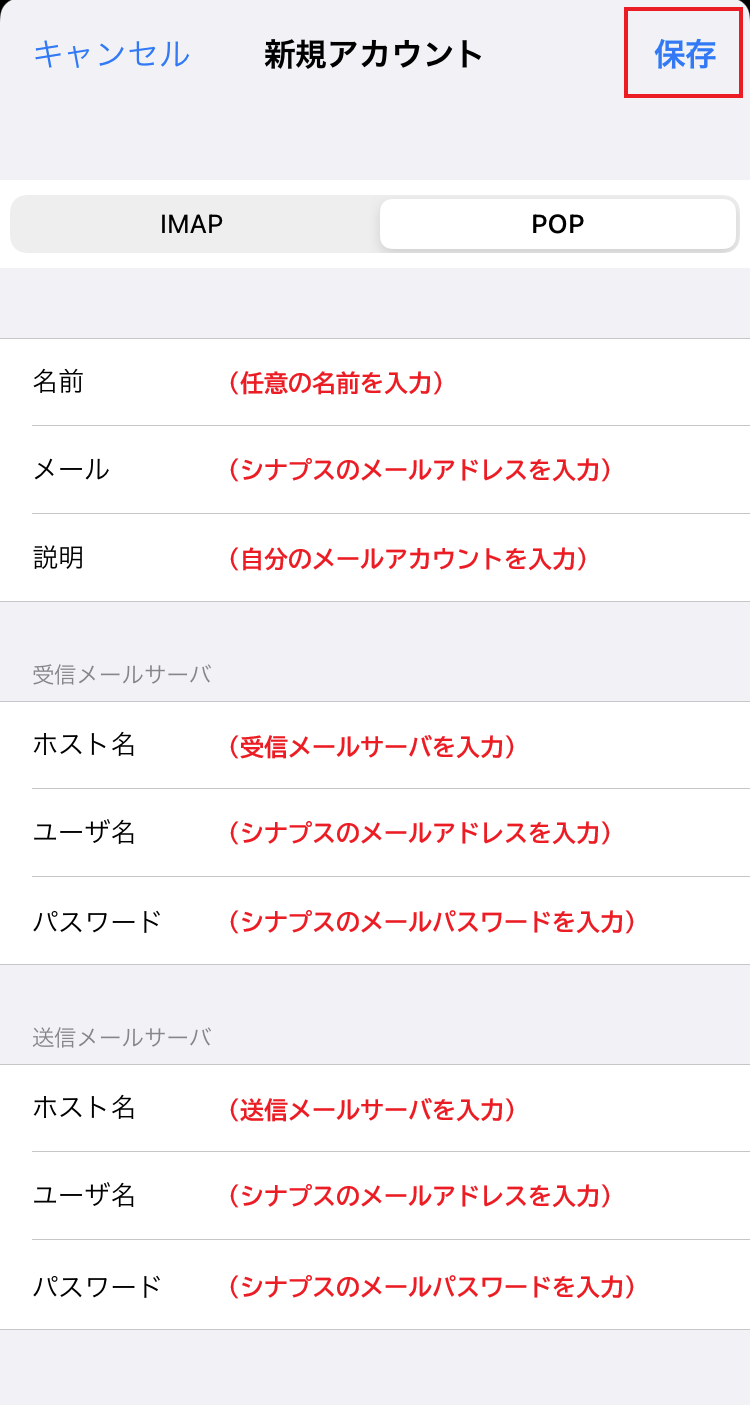
| 名前 | 任意の名前を入力 ※送信者として相手に通知されます |
| メール | メールアドレスを入力 |
| 説明 | 自分のメールアカウントを入力 ※iPhone上でアカウント設定を見分けるための説明文 |
受信メールサーバ
| ホスト名 | ご利用のメールアドレスの「@よりも右側の部分」によって入力内容が異なります ▼以下でご利用の場合 例)@po**.synapse.ne.jp ➡「@よりも右側の部分」をそのまま入力 ※**の部分はお客様毎に異なります ▼独自ドメインでご利用の場合 例)@*****.co.jp, @*****.com, etc ➡ plus*****.office.synapse.ne.jp ※*****の部分はお客様毎に異なります |
| ユーザ名 | メールアドレスを入力 |
| パスワード | メールパスワードを入力 |
送信メールサーバ
| ホスト名 | ご利用のメールアドレスの「@よりも右側の部分」によって入力内容が異なります ▼以下でご利用の場合 例)@po**.synapse.ne.jp ➡「@よりも右側の部分」をそのまま入力 ※**の部分はお客様毎に異なります ▼独自ドメインでご利用の場合 例)@*****.co.jp, @*****.com, etc ➡ plus*****.office.synapse.ne.jp ※*****の部分はお客様毎に異なります |
| ユーザ名 | メールアドレスを入力 |
| パスワード | メールパスワードを入力 |
10.「検証中」と表示されます。
そのまま待ちます。
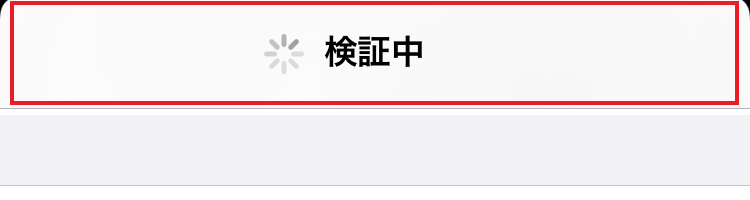
※検証中から画面が変わるまで数十分ほどかかることがあります。
11.アカウント画面に戻ります。
追加したアカウントをタップします。
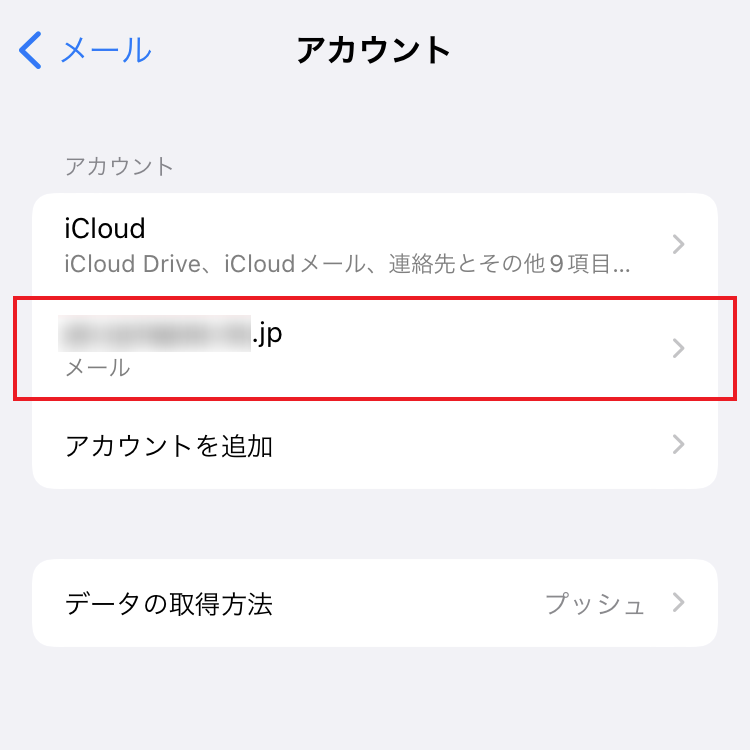
12.POP アカウント情報画面が表示されます。
送信メールサーバの「SMTP」をタップします。
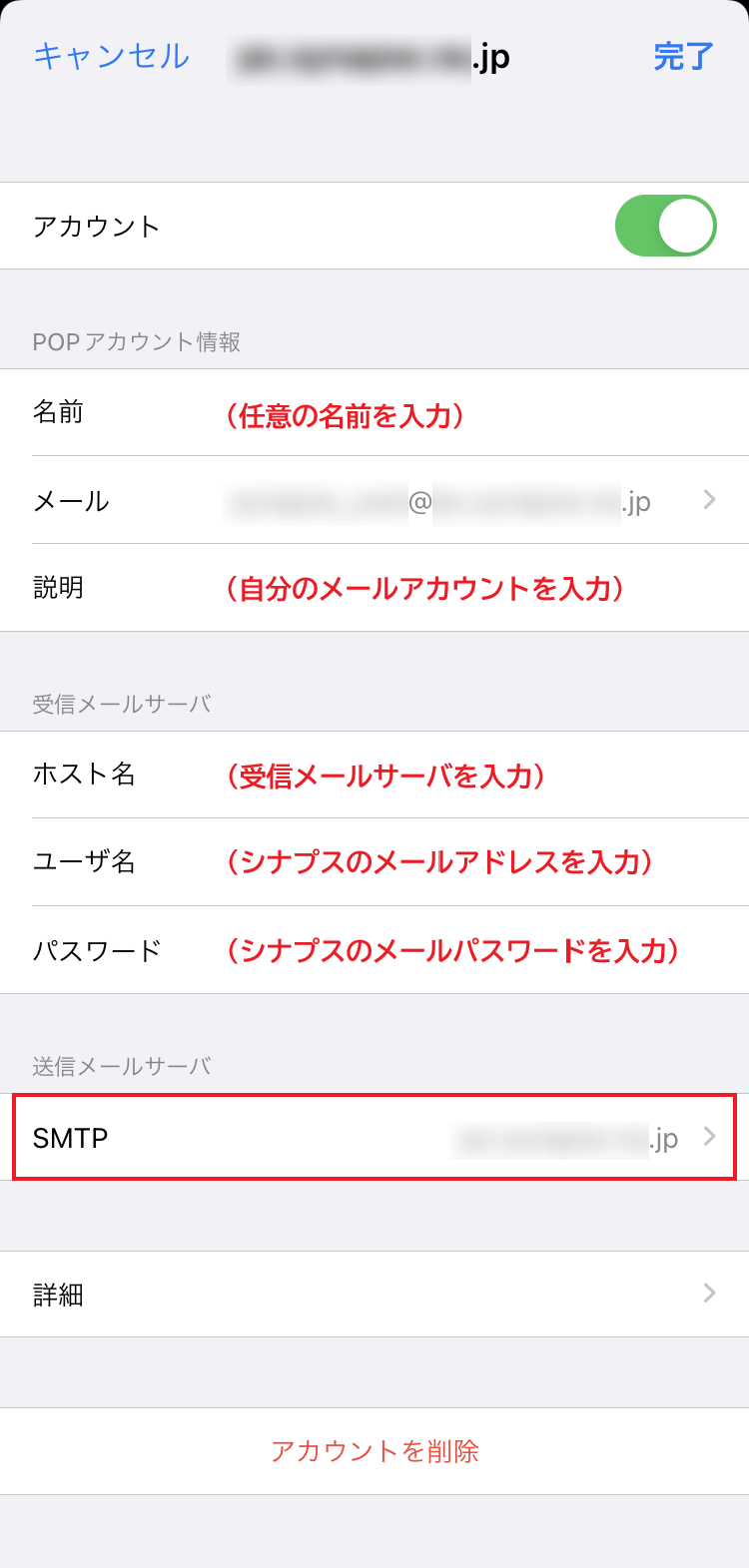
13.SMTP画面が表示されます。
「プライマリサーバ」をタップします。
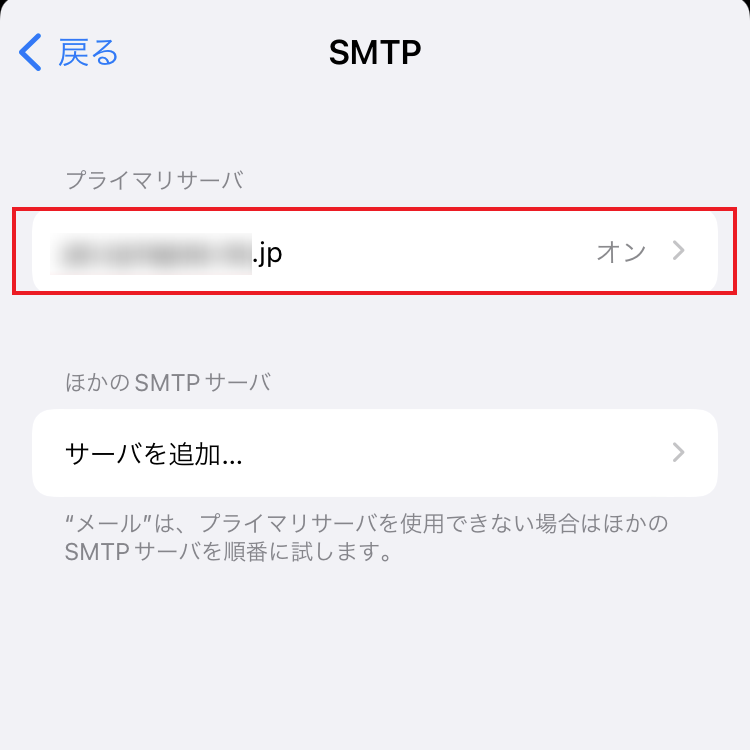
14.プライマリサーバの設定画面が表示されます。
以下の表を参照して各項目を入力し、「完了」をタップします。
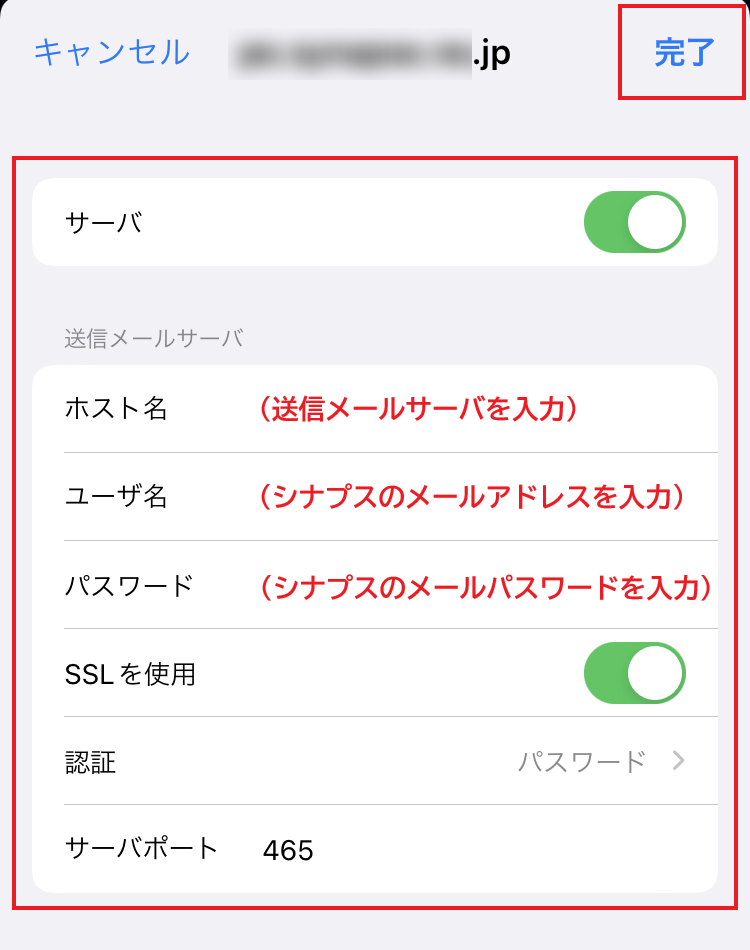
| サーバ | スイッチをオンにします |
送信メールサーバ
| ホスト名 | ご利用のメールアドレスの「@よりも右側の部分」によって入力内容が異なります ▼以下でご利用の場合 例)@po**.synapse.ne.jp ➡「@よりも右側の部分」をそのまま入力 ※**の部分はお客様毎に異なります ▼独自ドメインでご利用の場合 例)@*****.co.jp, @*****.com, etc ➡ plus*****.office.synapse.ne.jp ※*****の部分はお客様毎に異なります |
| ユーザ名 | メールアドレスを入力 |
| パスワード | メールパスワードを入力 |
| SSL を使用 | スイッチをオンにします |
| 認証 | パスワードを選択 |
| サーバポート | 465 |
15.「検証中」と表示されます。
そのまま待ちます。
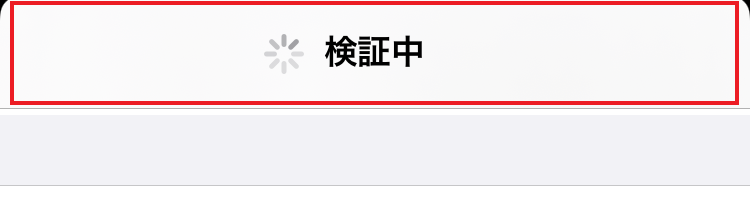
※検証中から画面が変わるまで数十分ほどかかることがあります。
16.SMTP画面に戻ります。
画面左上の「戻る」をタップします。
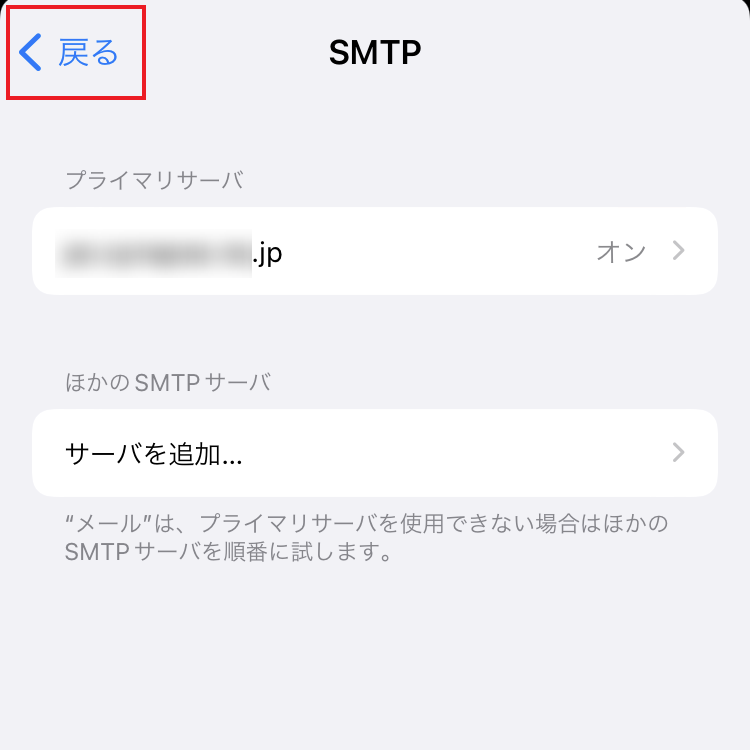
17.POP アカウント情報画面に戻ります。
「詳細」をタップします。
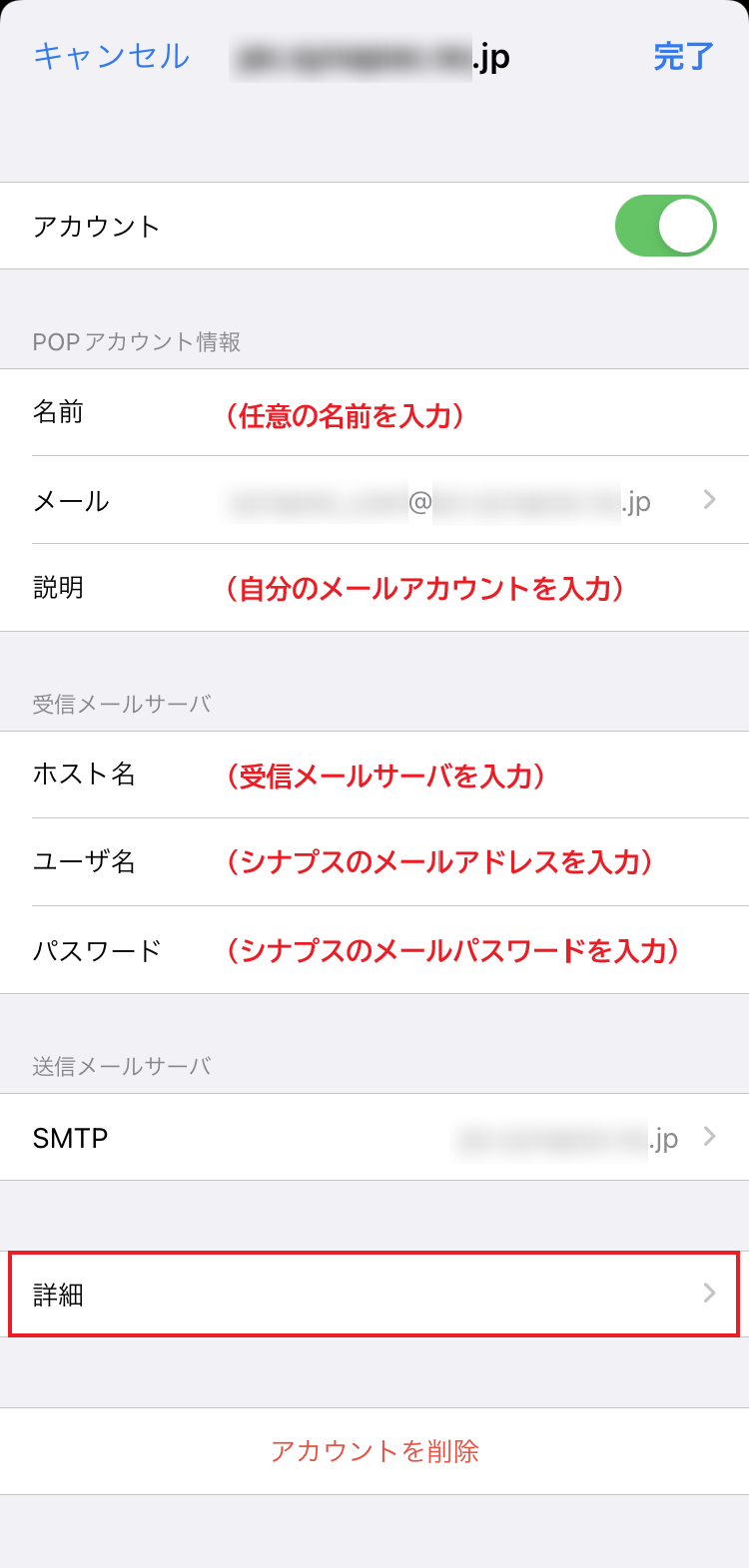
18.詳細画面が表示されます。
以下の表を参照して各項目を設定し、画面左上の「アカウント名」をタップします。
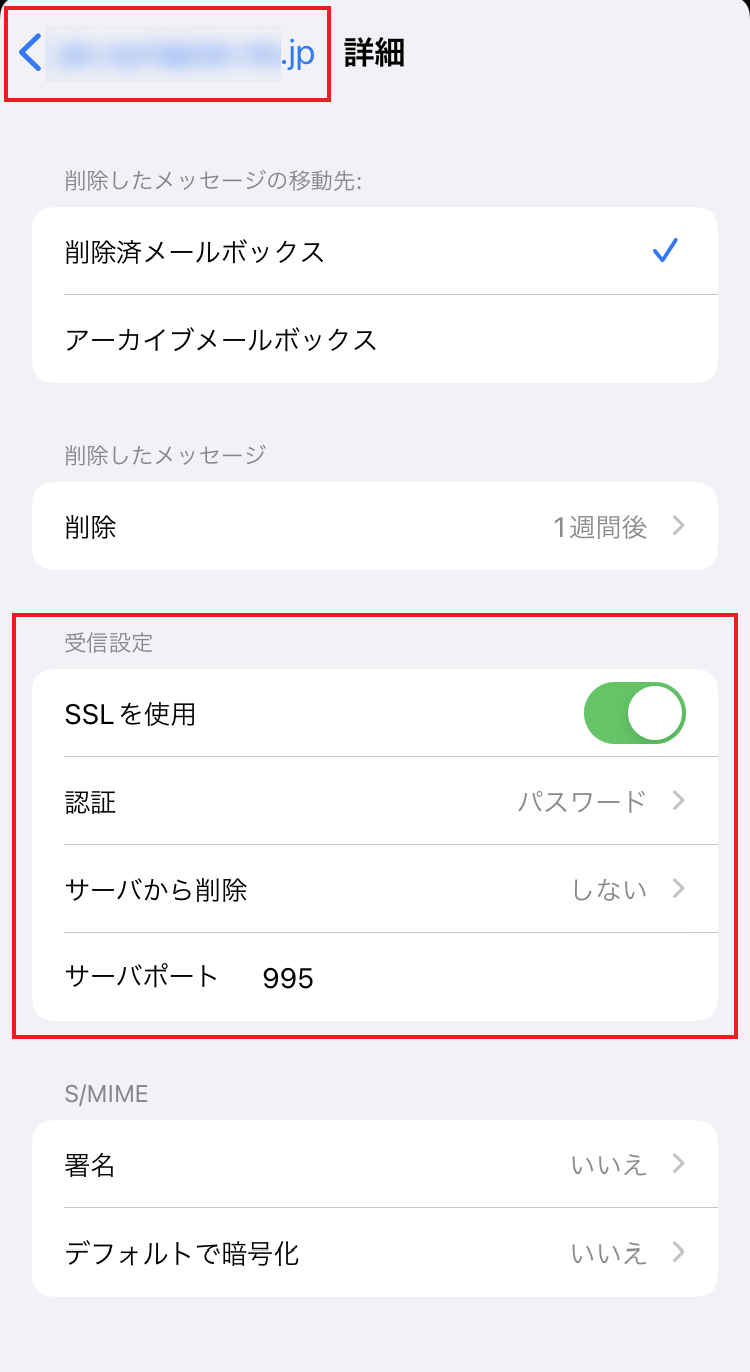
受信設定
| SSL を使用 | スイッチをオンにします |
| 認証 | パスワードを選択 |
| サーバから削除 | しないを選択 |
| サーバポート | 995 |
※上記以外の各項目は任意で設定
19.POP アカウント情報画面に戻ります。
「完了」をタップし、設定完了です。