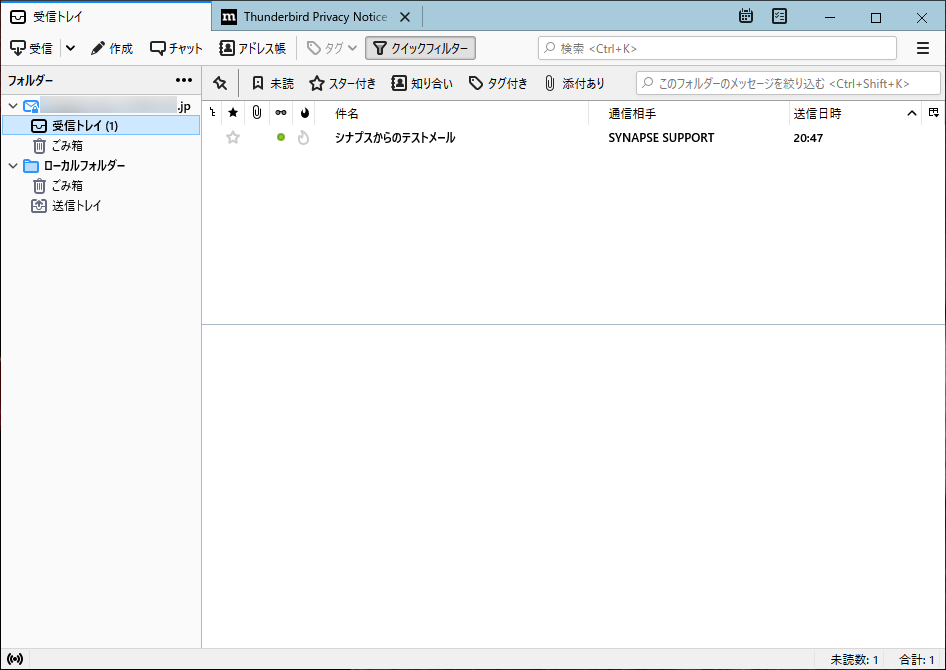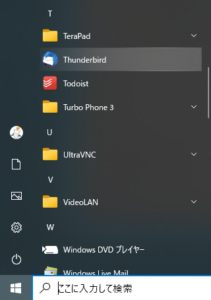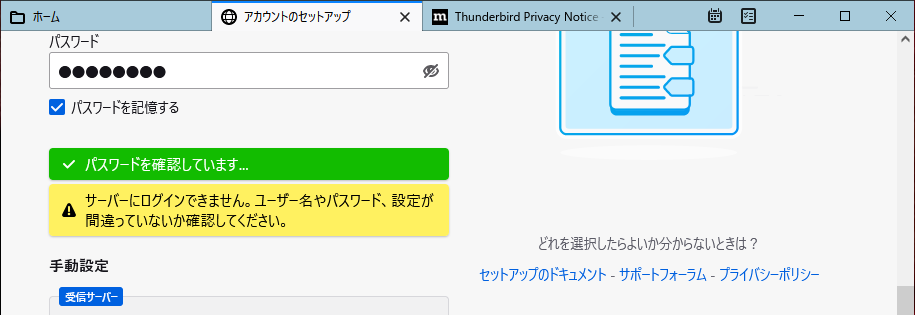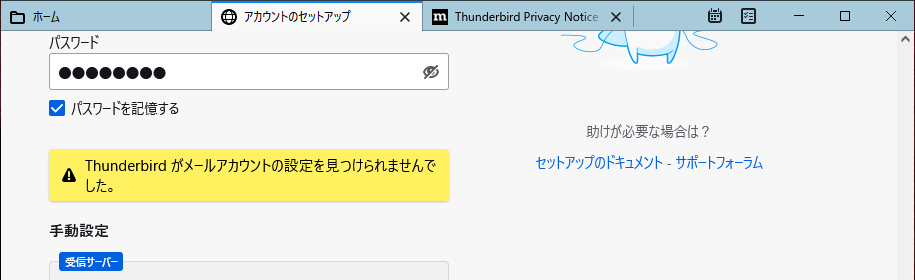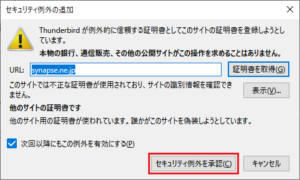設定手順
1.インターネットに接続した状態で、Thunderbird を起動します。

※Thunderbirdアイコンがない場合
1-1.スタートメニューから Thunderbird を選択します。
2.既存のメールアドレスのセットアップ画面が表示されます。
以下の表を参照して各項目を入力し、「手動設定」をクリックします。
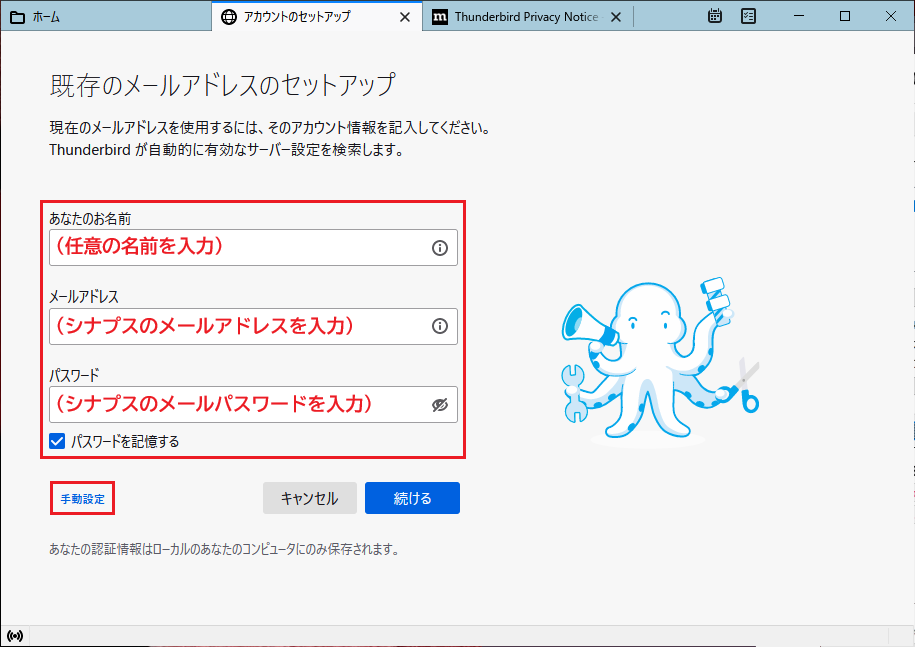
| あなたのお名前 | 任意の名前を入力 ※送信者として相手に通知されます |
| メールアドレス | メールアドレスを入力 |
| パスワード | メールパスワードを入力 |
| パスワードを記憶する | チェックします |
| 手動設定 | メールアドレスを入力することで青文字で出現します |
3.手動設定のための入力画面が表示されます。
以下の表を参照して各項目を入力し、「再テスト」をクリックします。
※画面に項目がすべて表示されていない場合は、
画面を下までスクロールさせて、各項目を入力します。
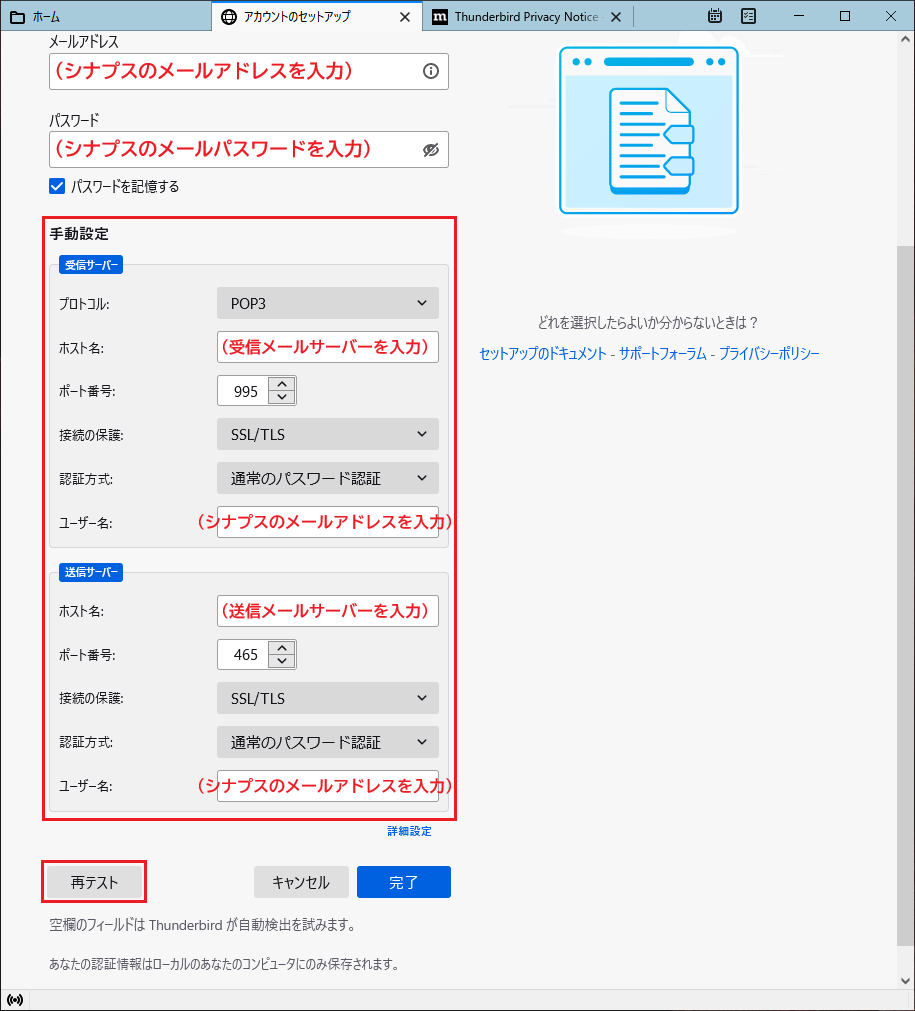
受信サーバー
| プロトコル | POP3 を選択 |
| ホスト名 | ご利用のメールアドレスの「@よりも右側の部分」によって入力内容が異なります ▼以下でご利用の場合 例)@po**.synapse.ne.jp ➡「@よりも右側の部分」をそのまま入力 ※**の部分はお客様毎に異なります ▼独自ドメインでご利用の場合 例)@*****.co.jp, @*****.com, etc ➡ plus*****.office.synapse.ne.jp ※*****の部分はお客様毎に異なります |
| ポート番号 | 995 |
| 接続の保護 | SSL/TLS を選択 |
| 認証方式 | 通常のパスワード認証を選択 |
| ユーザー名 | メールアドレスを入力 |
送信サーバー
| ホスト名 | ご利用のメールアドレスの「@よりも右側の部分」によって入力内容が異なります ▼以下でご利用の場合 例)@po**.synapse.ne.jp ➡「@よりも右側の部分」をそのまま入力 ※**の部分はお客様毎に異なります ▼独自ドメインでご利用の場合 例)@*****.co.jp, @*****.com, etc ➡ plus*****.office.synapse.ne.jp ※*****の部分はお客様毎に異なります |
| ポート番号 | 465 |
| 接続の保護 | SSL/TLS を選択 |
| 認証方式 | 通常のパスワード認証を選択 |
| ユーザー名 | メールアドレスを入力 |
4.「次のアカウント設定が、指定されたサーバーを調べることにより見つかりました」と
表示されたら、「完了」をクリックします。
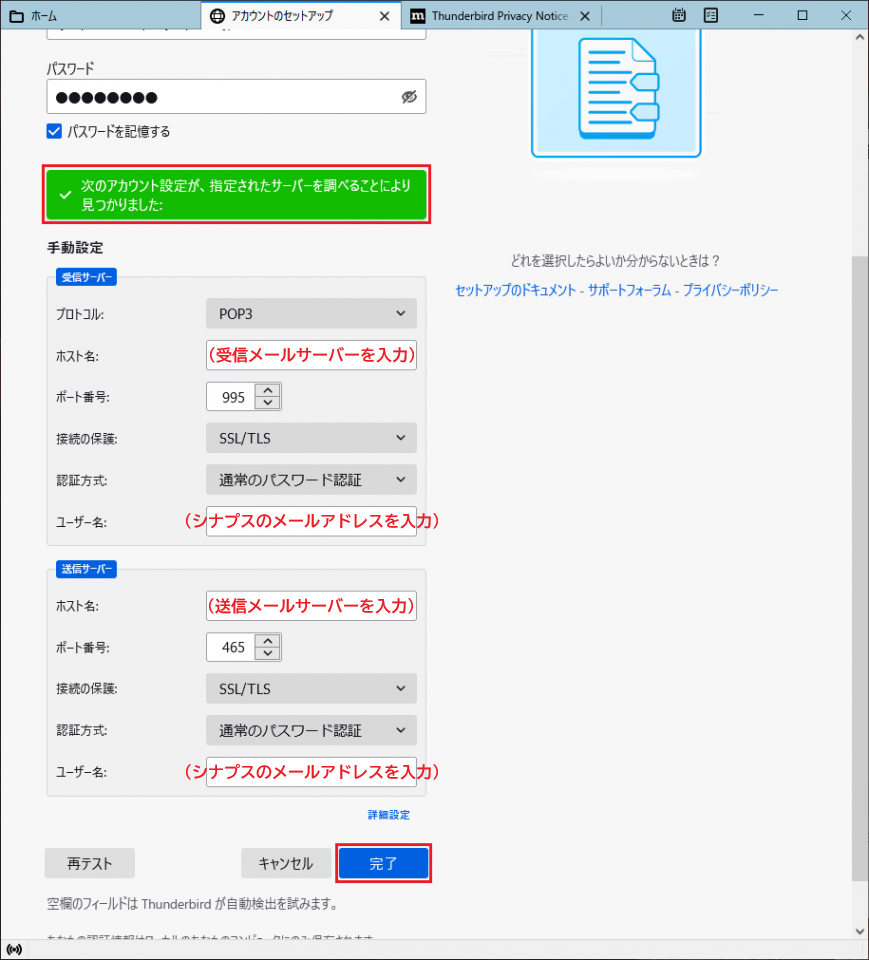
※「サーバーにログインできません。」または
「Thunderbird がメールアカウントの設定を見つけられませんでした。」と表示された場合4-1.画面を上部にスクロールし、
前述の「手順2」から設定内容を見直してください。
5.アカウントの作成が完了しましたと表示されます。
「完了」をクリックします。
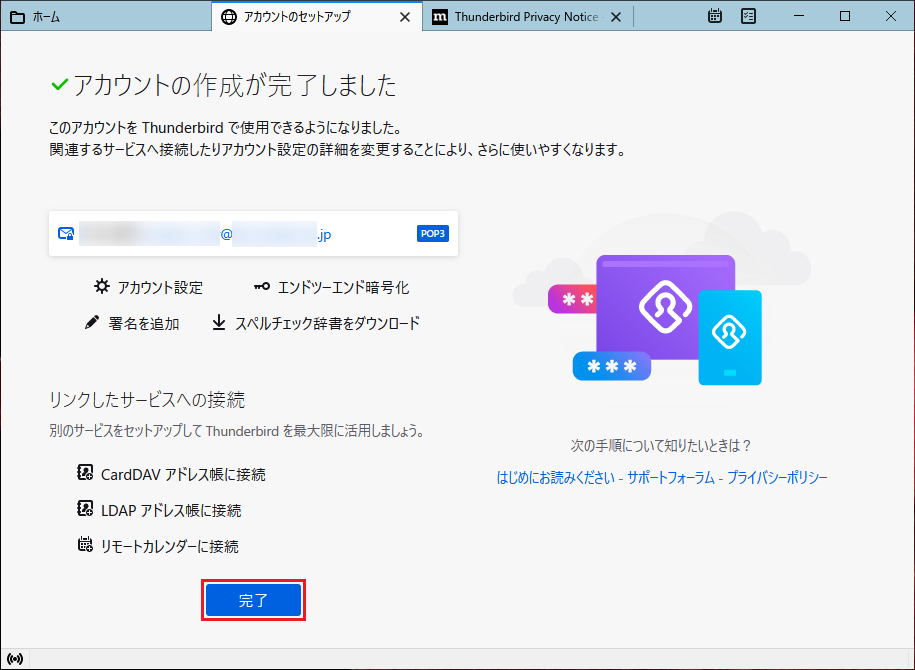
※セキュリティ例外の追加画面が表示された場合
5-1.「セキュリティ例外を承認(C)」をクリックしてから
「完了」をクリックします。
6.受信トレイ画面が表示されます。
設定したアカウントの受信トレイをクリックし、
新着メールの受信が確認できれば設定完了です。