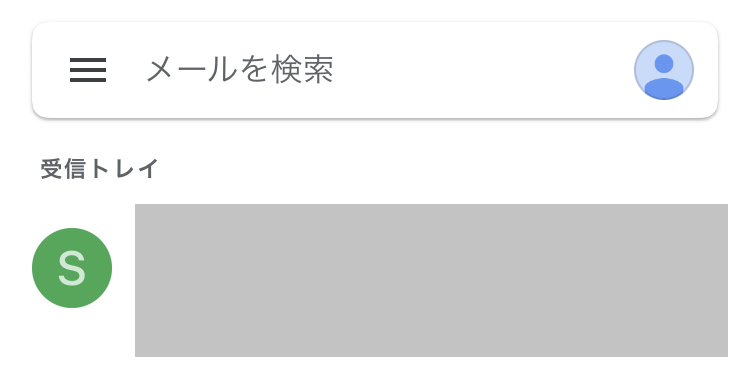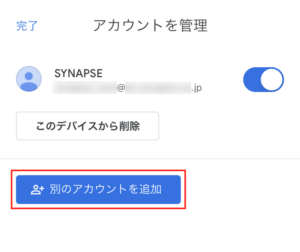再設定手順
1.インターネットに接続した状態で、Gmailアプリ を起動します。
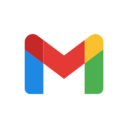
2.受信トレイ画面が表示されます。
画面右上の「プロフィールアイコン」をタップして、
「このデバイスのアカウントを管理」をタップします。
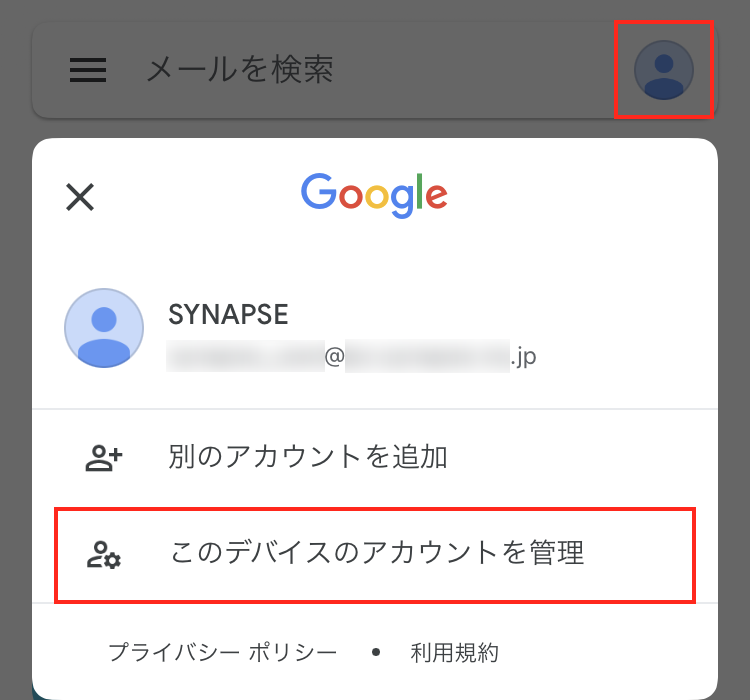
3.アカウントを管理画面が表示されます。
設定を削除したいアカウントの「このデバイスから削除」をタップします。
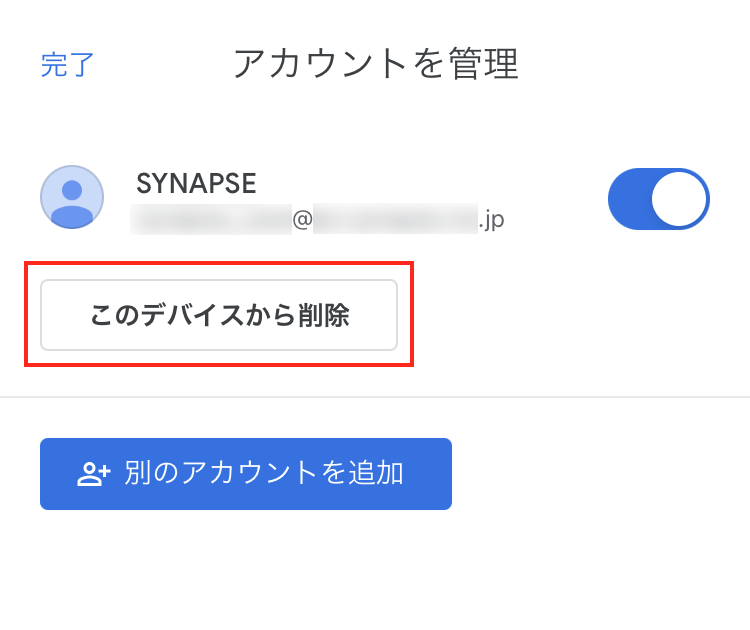
※アカウント削除の注意
アカウントを削除すると、Outlookアプリ上のすべてのデータが削除され、
シナプスのメールサーバー上に保存されていないデータは元に戻すことができません。
よく確認の上、削除をしてください。
4.「アカウント ●● を削除しますか?」と表示されます。
「削除」をタップします。
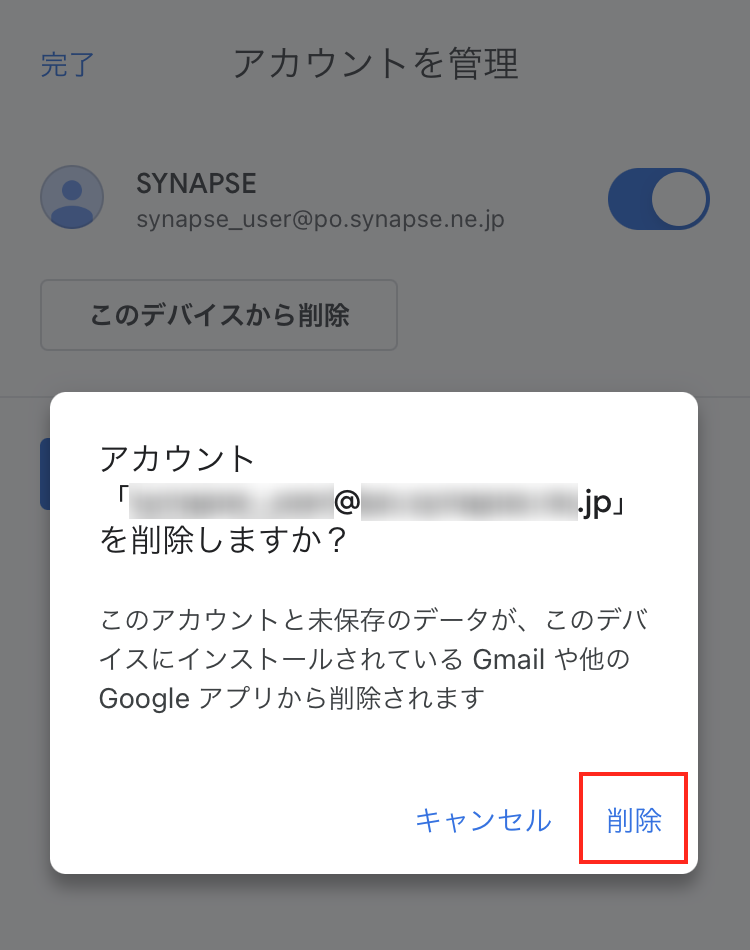
※アカウント削除の注意
アカウントを削除すると、Outlookアプリ上のすべてのデータが削除され、
シナプスのメールサーバー上に保存されていないデータは元に戻すことができません。
よく確認の上、削除をしてください。
5.ログイン画面が表示されます。
「ログイン」をタップします。
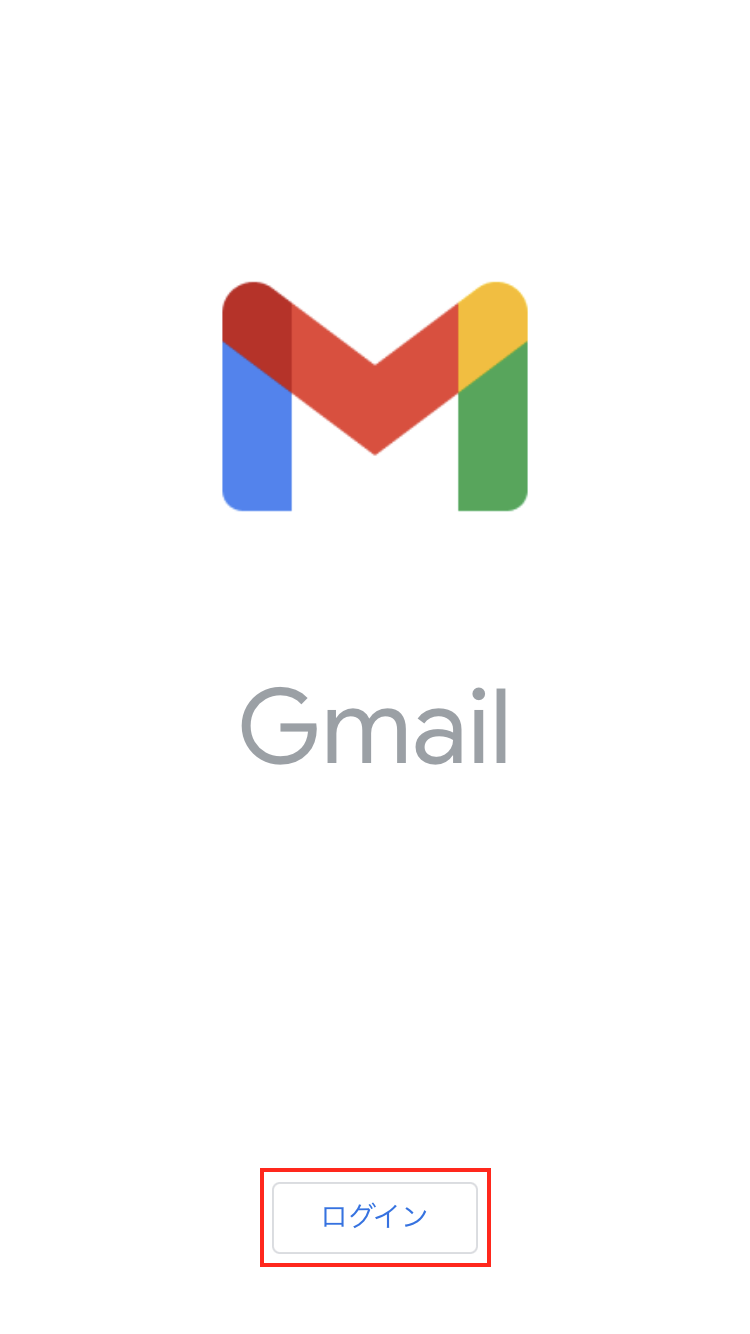
※アカウントを管理画面が表示された場合
5-1.「別のアカウントを追加」をタップします。
6.アカウントの追加画面が表示されます。
「その他(IMAP)」をタップします。
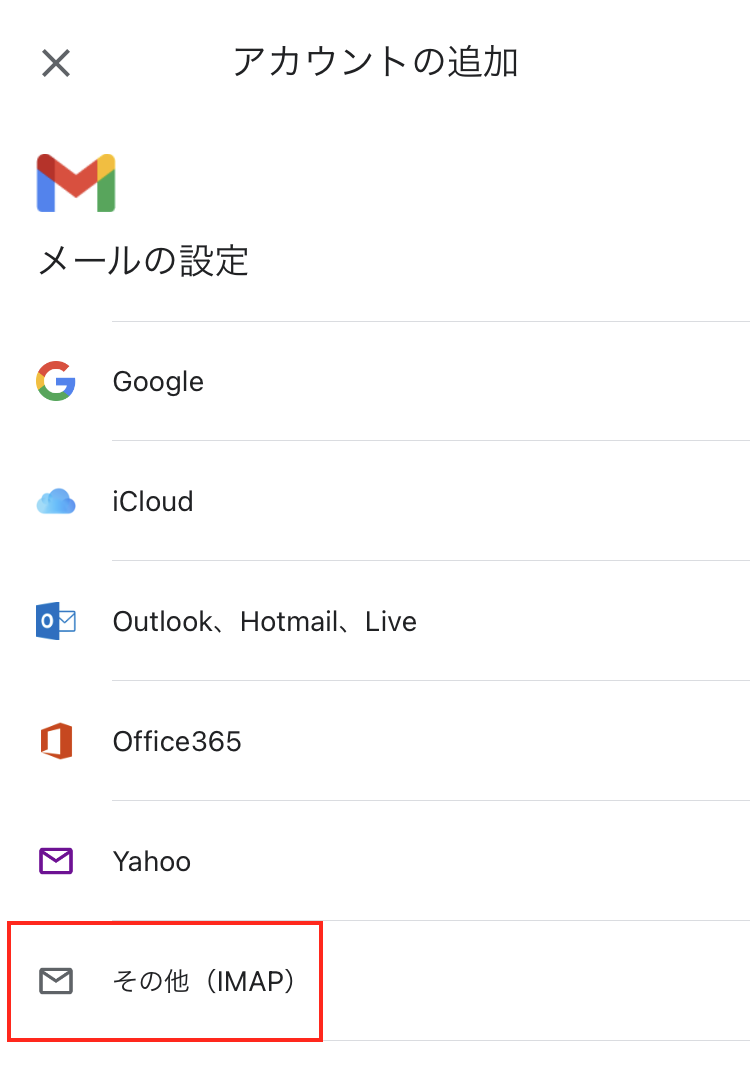
7.メールアドレスの追加画面が表示されます。
入力欄に「シナプスのメールアドレス」を入力し、「次へ」をタップします。
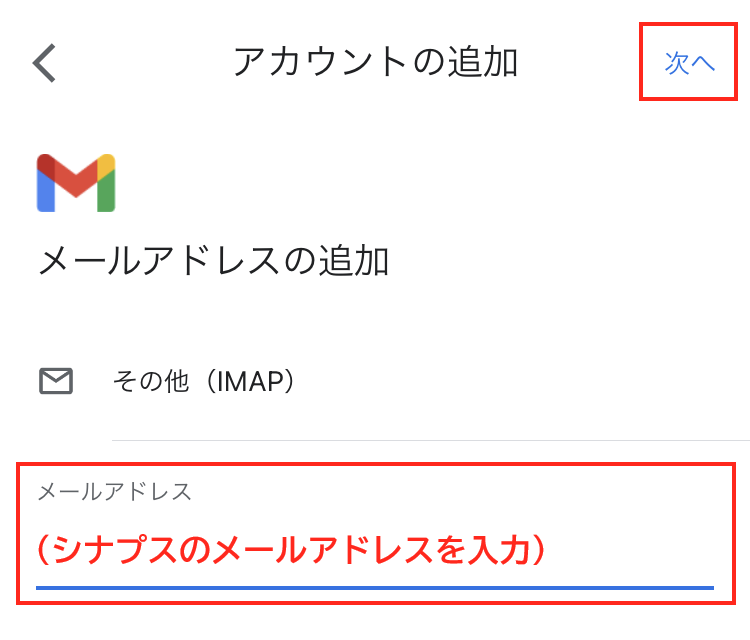
8.受信サーバーの設定画面が表示されます。
以下の表を参照して各項目を入力し、「次へ」をタップします。
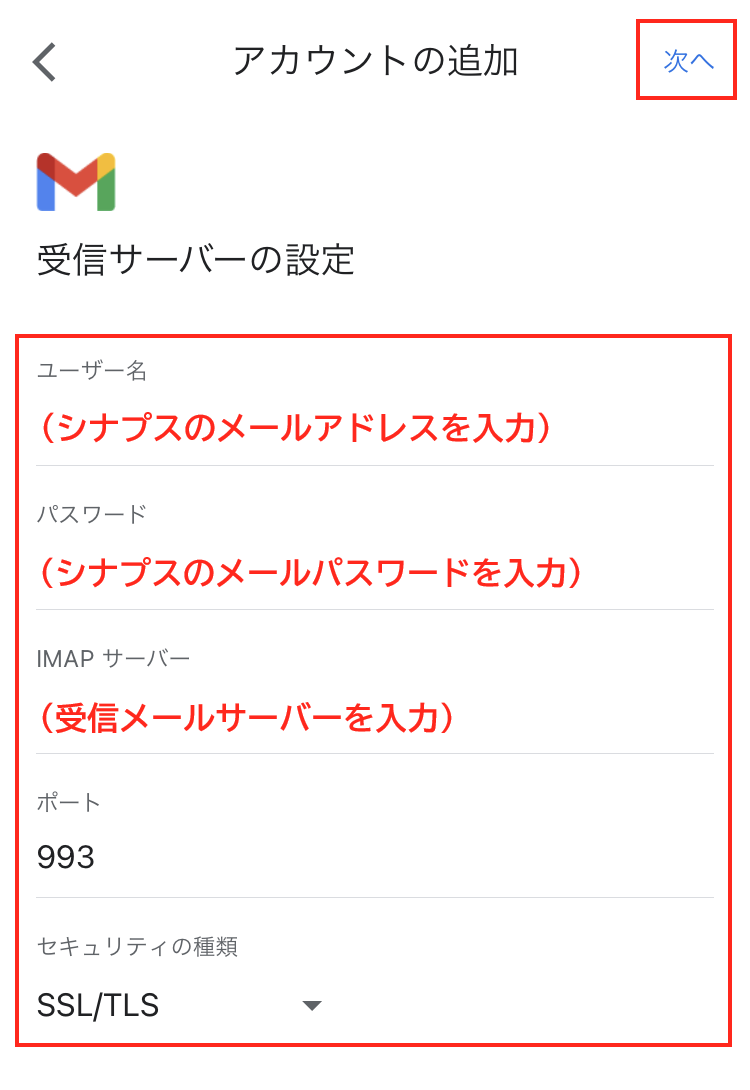
| ユーザー名 | メールアドレスを入力 |
| パスワード | メールパスワードを入力 |
| IMAP サーバー | ご利用のメールアドレスの「@よりも右側の部分」によって入力内容が異なります ▼以下でご利用の場合 例)@po**.synapse.ne.jp ➡「@よりも右側の部分」をそのまま入力 ※**の部分はお客様毎に異なります ▼独自ドメインでご利用の場合 例)@*****.co.jp, @*****.com, etc ➡ plus*****.office.synapse.ne.jp ※*****の部分はお客様毎に異なります |
| ポート | 993 |
| セキュリティの種類 | SSL/TLS を選択 |
9.送信サーバーの設定画面が表示されます。
以下の表を参照して各項目を入力し、「次へ」をタップします。
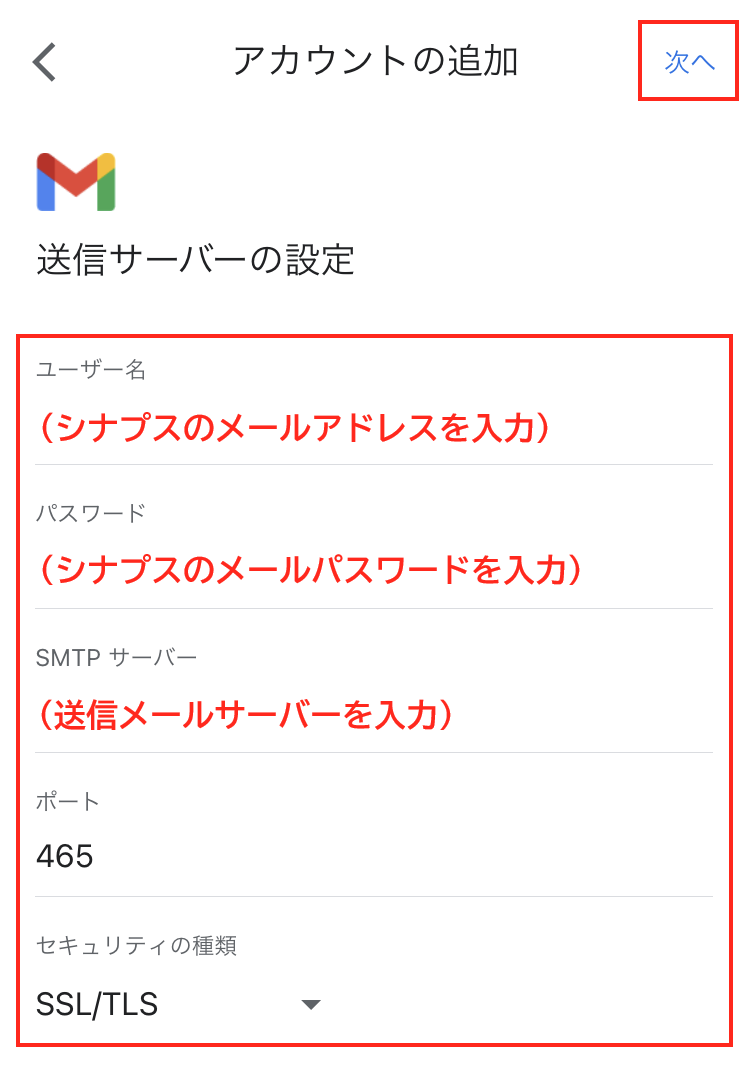
| ユーザー名 | メールアドレスを入力 |
| パスワード | メールパスワードを入力 |
| SMTP サーバー | ご利用のメールアドレスの「@よりも右側の部分」によって入力内容が異なります ▼以下でご利用の場合 例)@po**.synapse.ne.jp ➡「@よりも右側の部分」をそのまま入力 ※**の部分はお客様毎に異なります ▼独自ドメインでご利用の場合 例)@*****.co.jp, @*****.com, etc ➡ plus*****.office.synapse.ne.jp ※*****の部分はお客様毎に異なります |
| ポート | 465 |
| セキュリティの種類 | SSL/TLS を選択 |
10.アカウント設定完了画面が表示されます。
以下の表を参照して各項目を入力し、「次へ」をタップします。
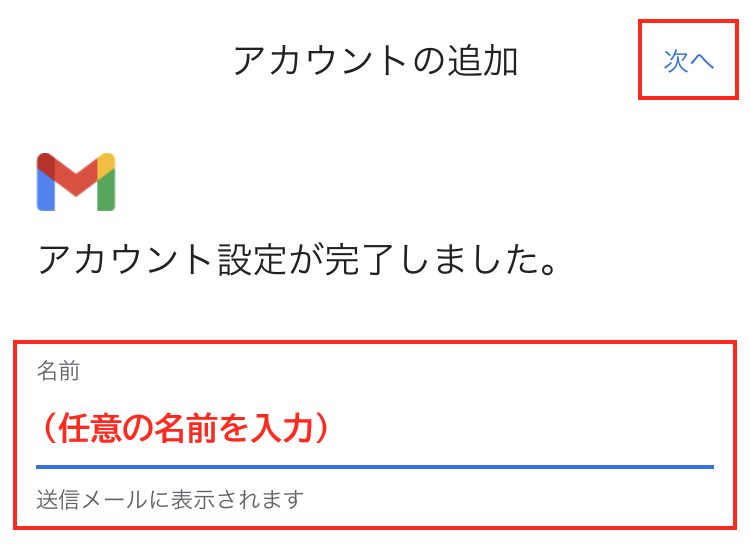
| 名前 | 任意の名前を入力 ※送信者として相手に通知されます |
11.受信トレイ画面が表示されます。
新着メールの受信が確認できれば設定完了です。