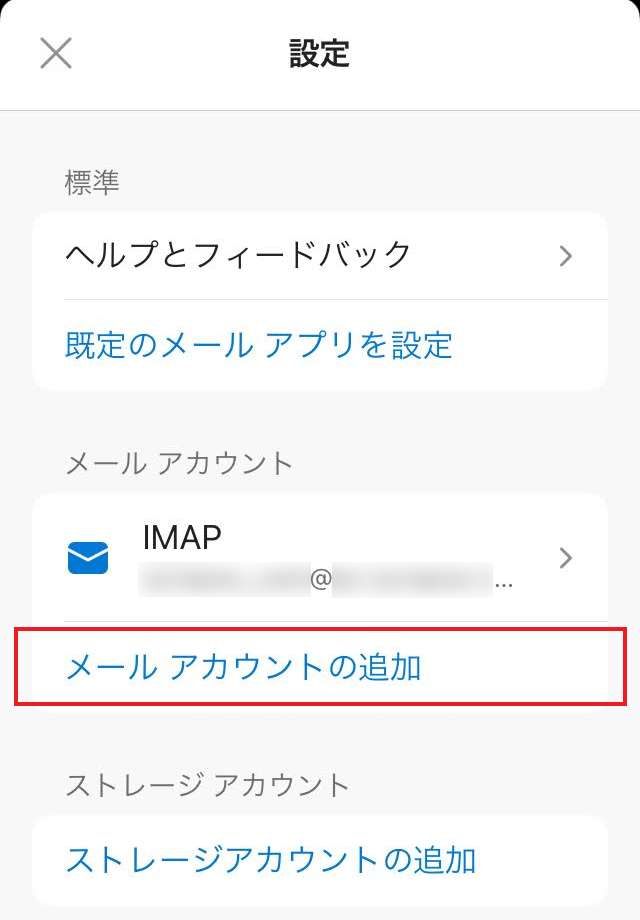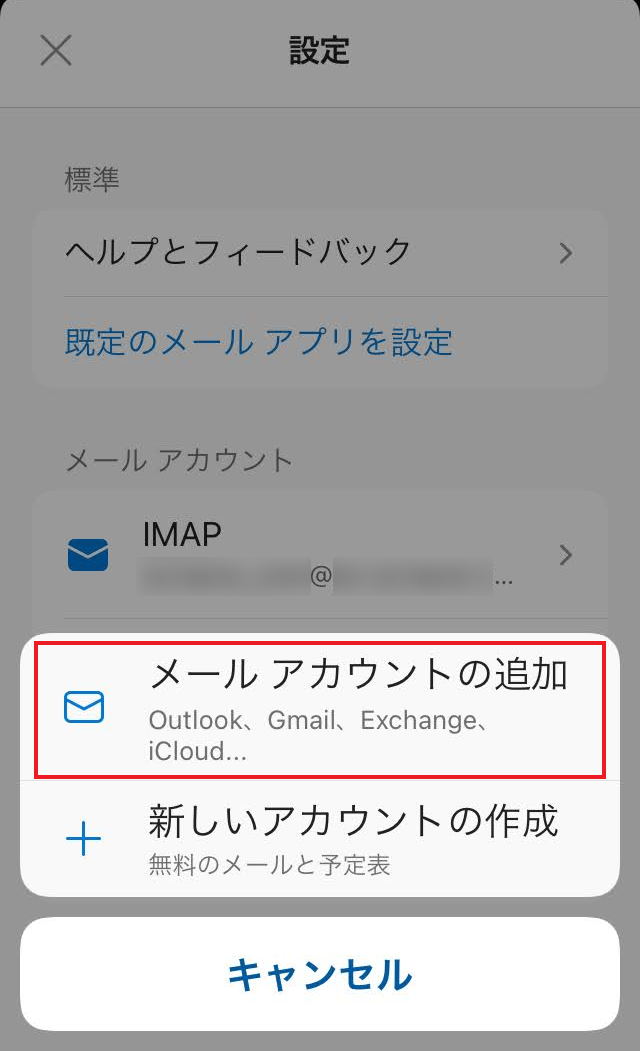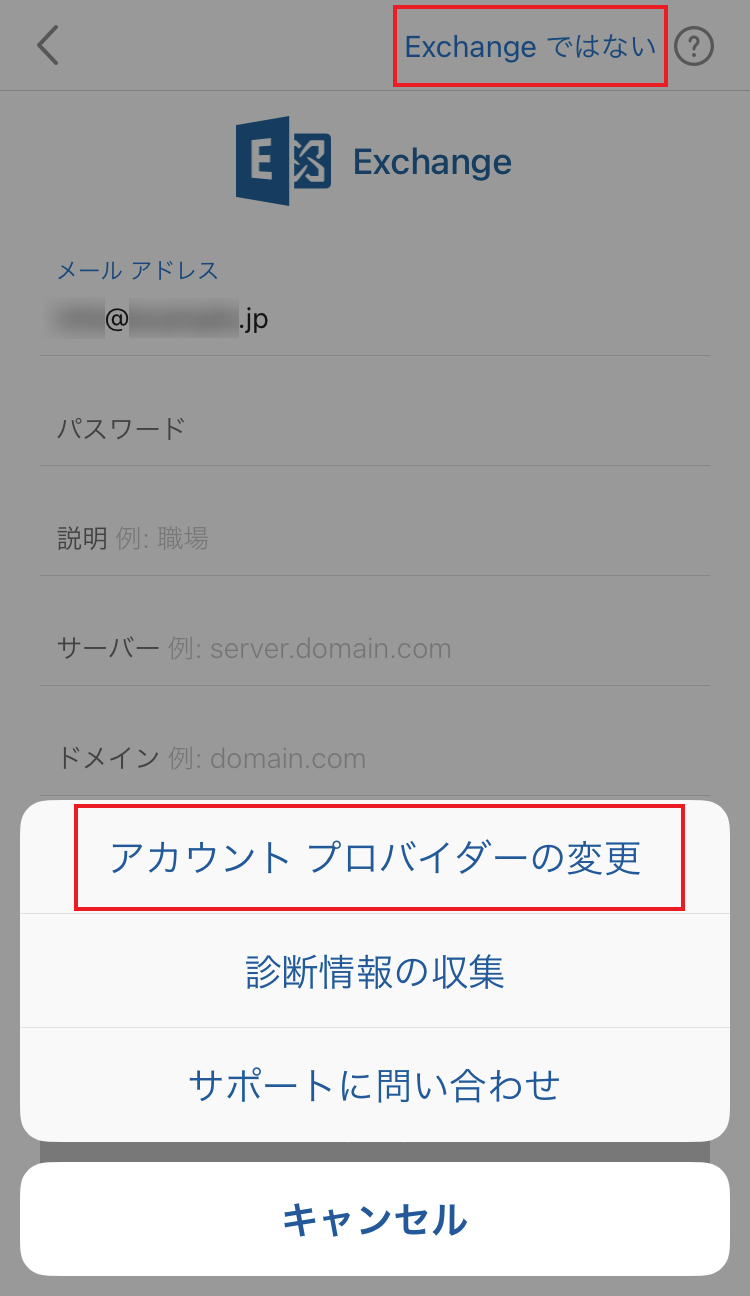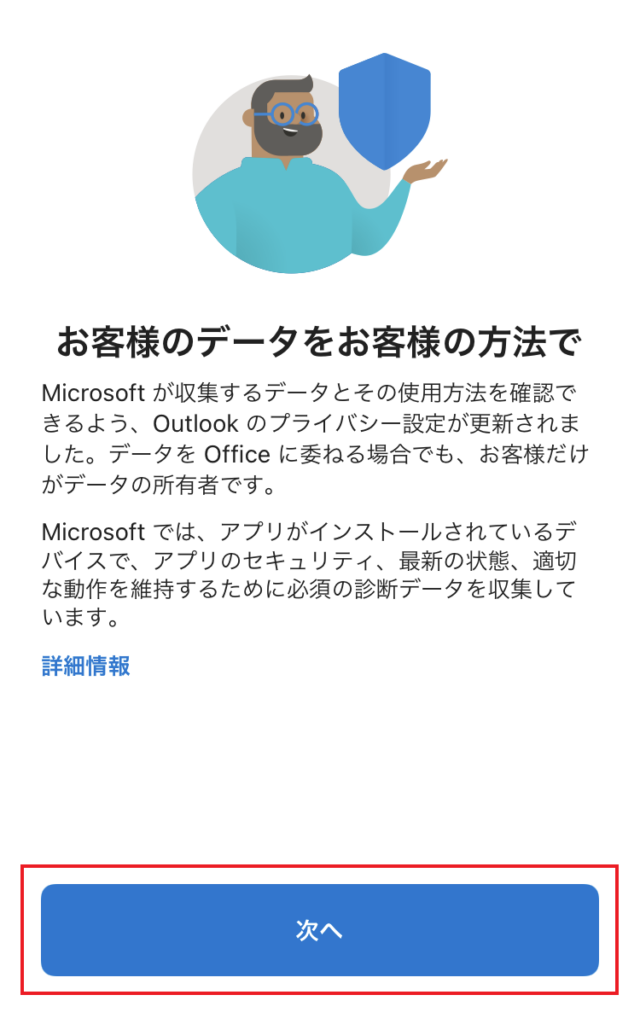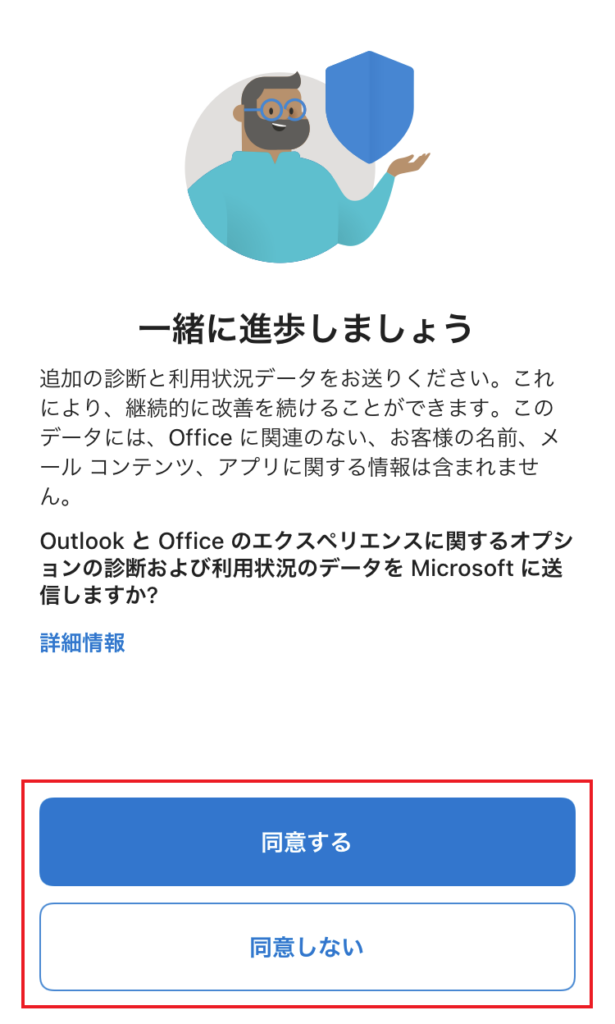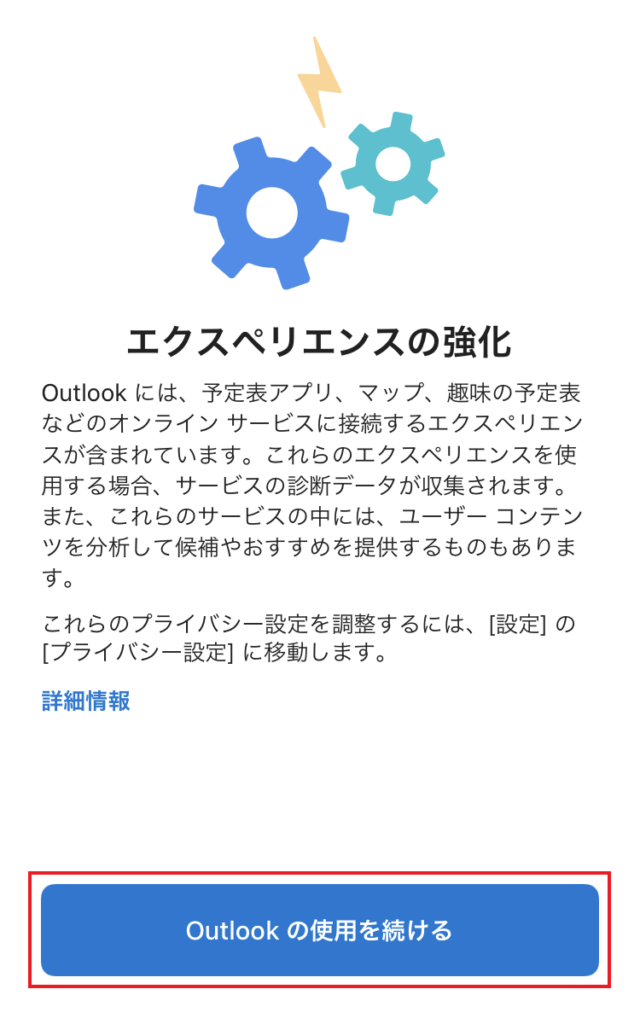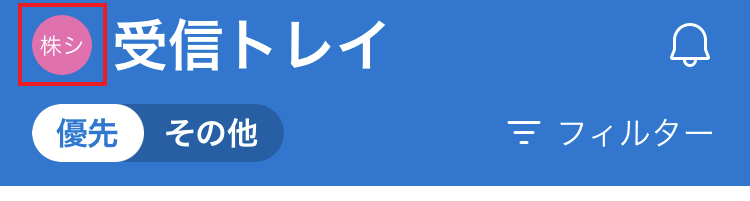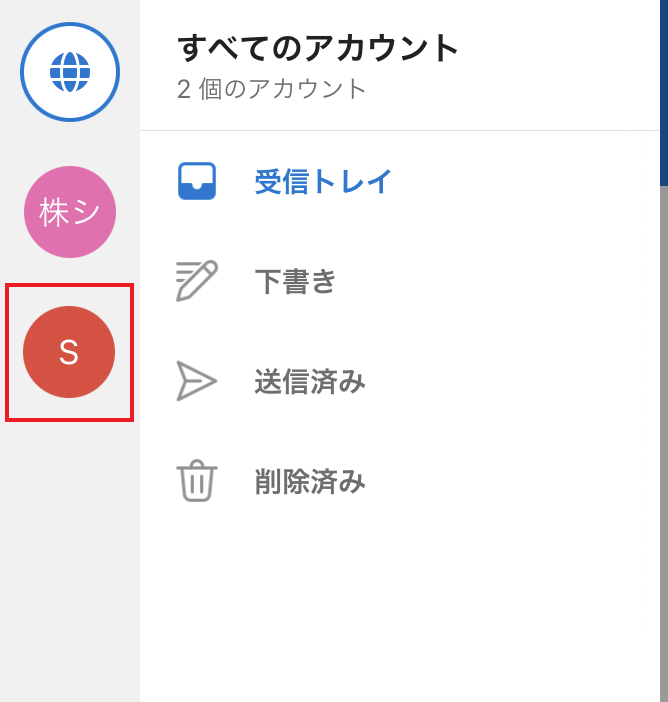再設定手順
1.インターネットに接続した状態で、Outlookアプリ を起動します。

2.受信トレイ画面が表示されます。
画面左上の「プロフィールアイコン」をタップします。
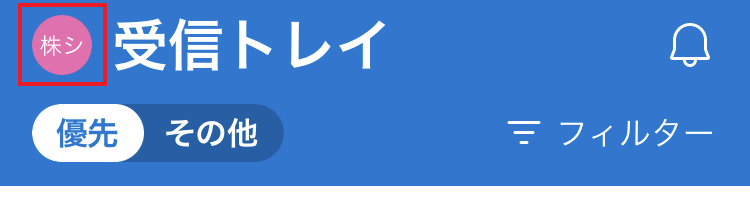
3.画面左下の「設定アイコン」をタップします。
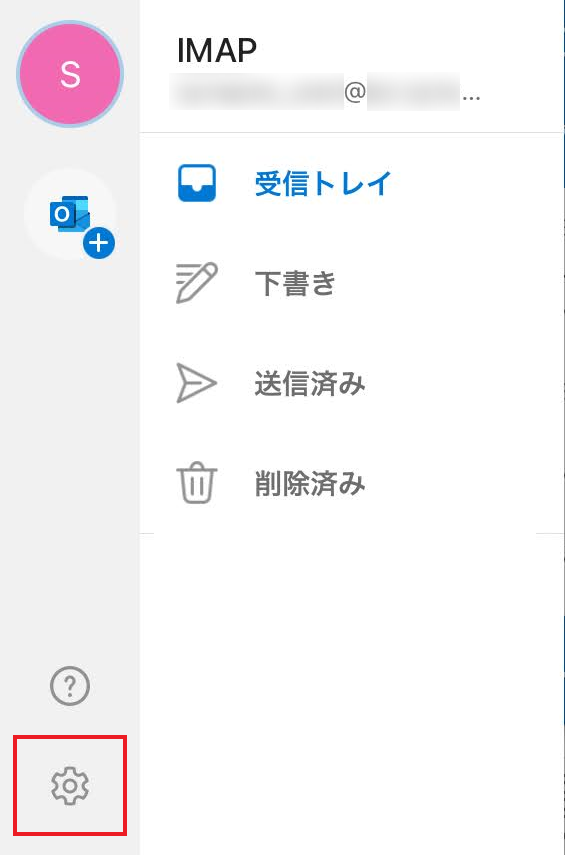
4.設定画面が表示されます。
設定を確認するアカウントをタップします。
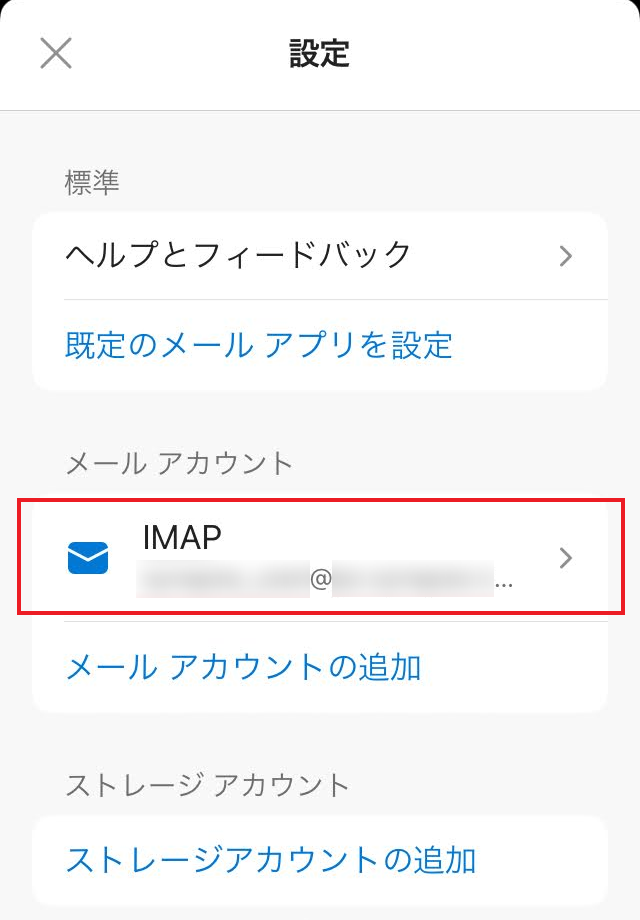
5.アカウント情報画面が表示されます。
「アカウントの削除」をタップします。
※アカウント削除の注意
アカウントを削除すると、Outlookアプリ上のすべてのデータが削除され、
シナプスのメールサーバー上に保存されていないデータは元に戻すことができません。
よく確認の上、削除をしてください。
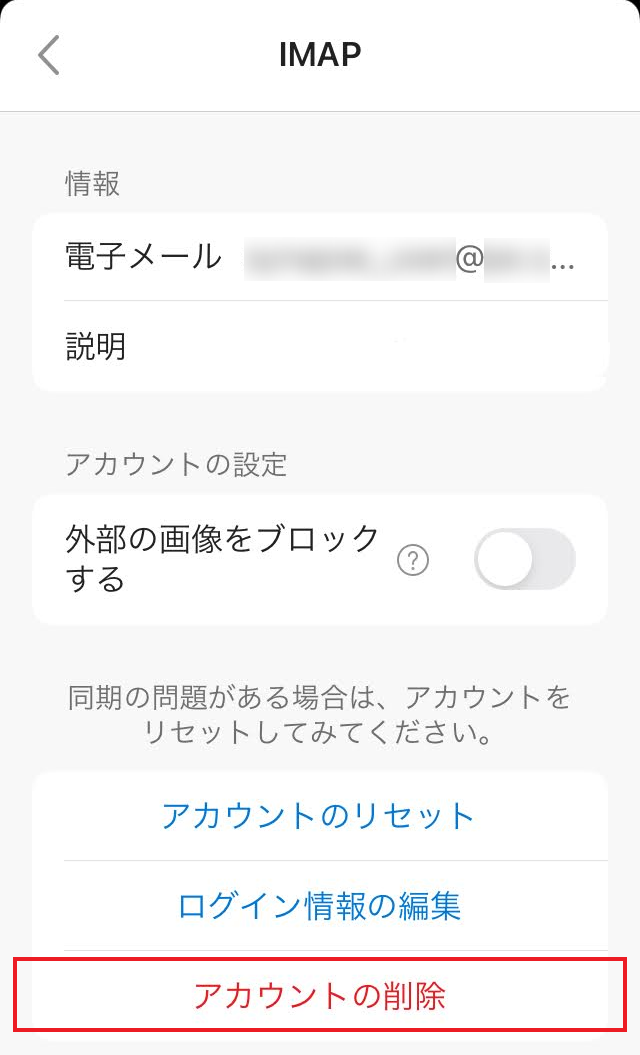
6.「このデバイスからアカウントを削除しますか?」と表示されます。
「削除」をタップします。
※アカウント削除の注意
アカウントを削除すると、Outlookアプリ上のすべてのデータが削除され、
シナプスのメールサーバー上に保存されていないデータは元に戻すことができません。
よく確認の上、削除をしてください。
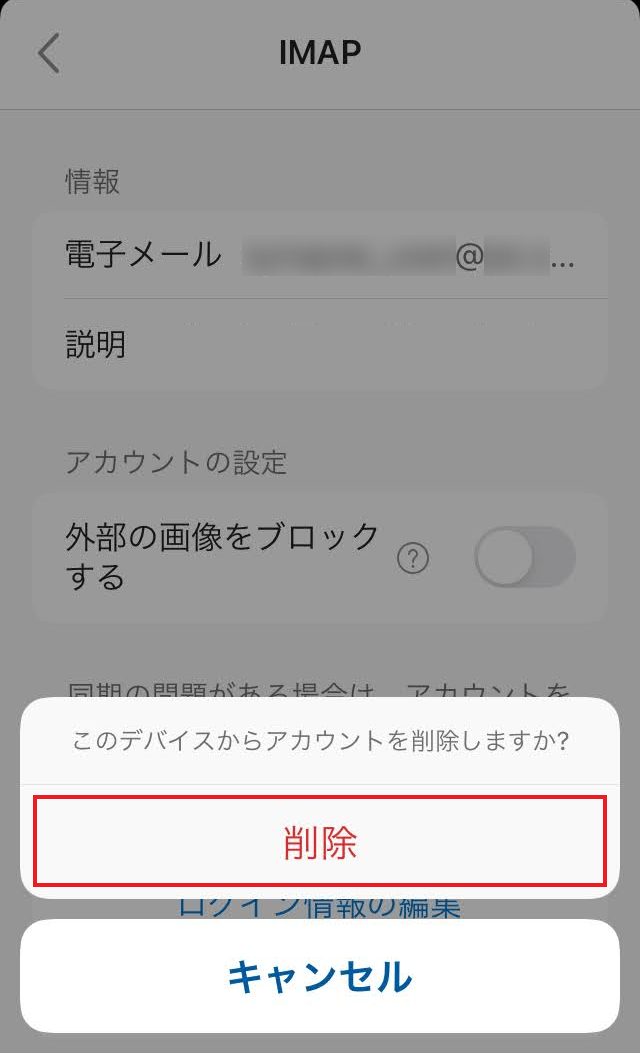
7.アカウントの追加画面が表示されます。
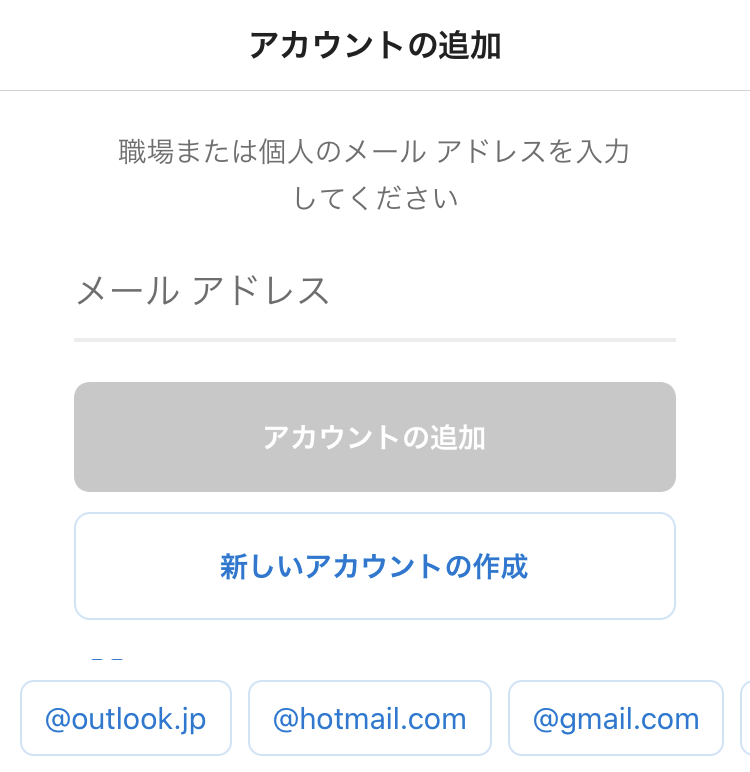
※設定画面が表示された場合
7-1.「メール アカウントの追加」をタップします。
7-2.画面下の「メール アカウントの追加」をタップします。
8.入力欄に「シナプスのメールアドレス」を入力し、「アカウントの追加」をタップします。
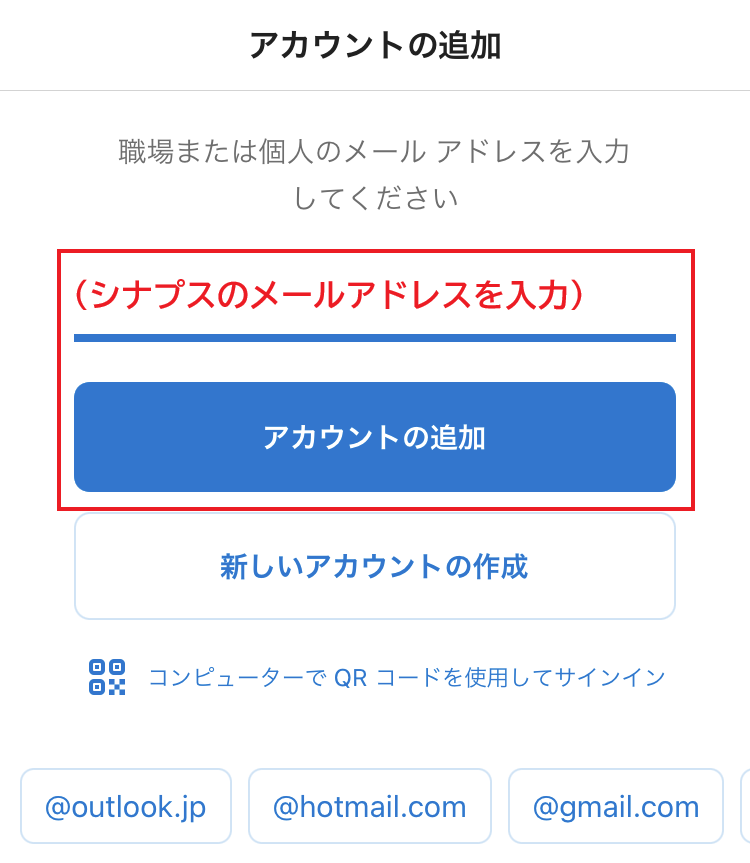
※Exchange画面が表示された場合
8-1.画面右上の「Exchange ではない」をタップして、
「アカウント プロバイダーの変更」をタップします。
9.メール プロバイダーを選択する画面が表示されます。
「IMAP」をタップします。
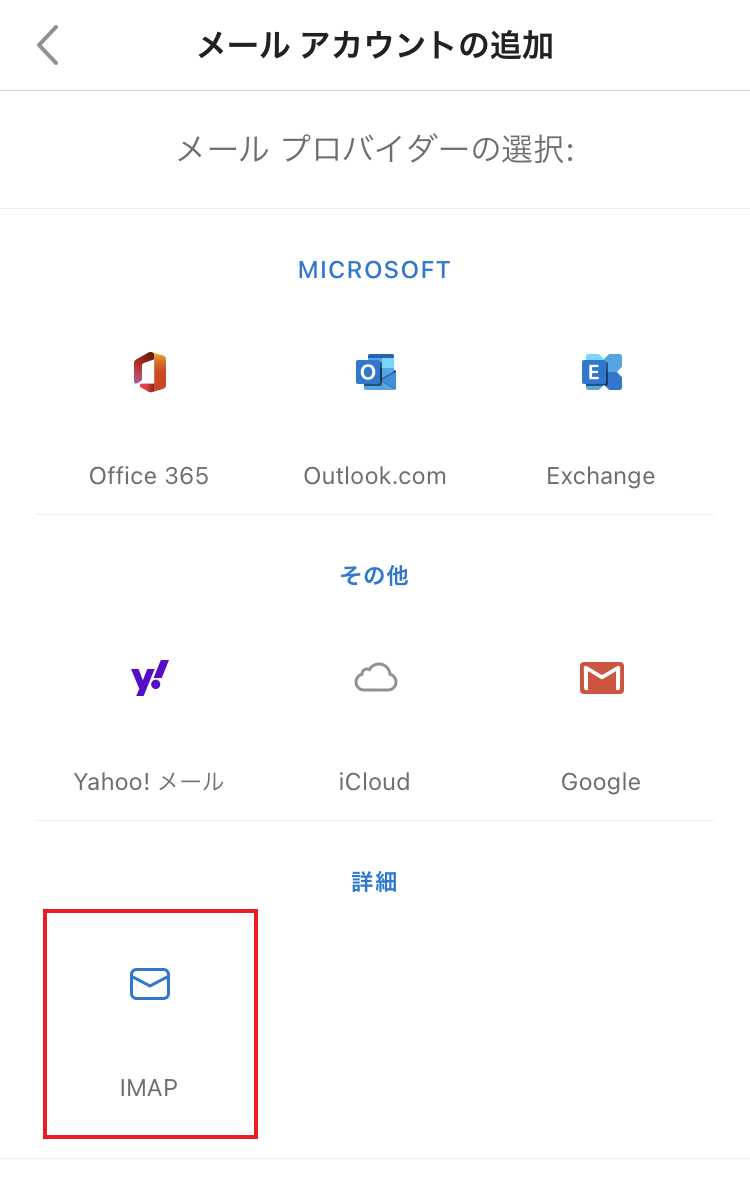
10.IMAP画面が表示されます。
以下の表を参照して各項目を入力し、「サインイン」をタップします。
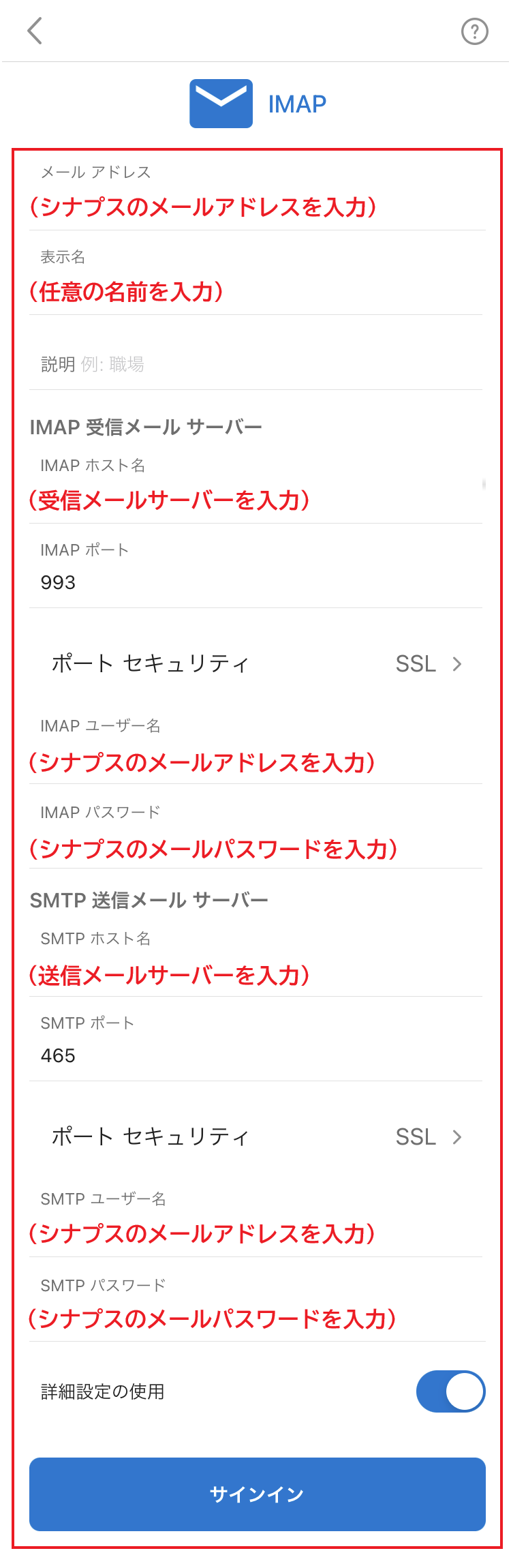
| メール アドレス | メールアドレスを入力 |
| 表示名 | 任意の名前を入力 ※送信者として相手に通知されます |
| 説明 | 任意の名称を入力します ※省略可 |
IMAP 受信メール サーバー
| IMAP ホスト名 | plus*****.office.synapse.ne.jp ※*****の部分はお客様毎に異なります |
| IMAP ポート | 993 |
| ポート セキュリティ | SSL を選択 |
| IMAP ユーザー名 | メールアドレスを入力 |
| IMAP パスワード | メールパスワードを入力 |
SMTP 送信メール サーバー
| SMTP ホスト名 | plus*****.office.synapse.ne.jp ※*****の部分はお客様毎に異なります |
| SMTP ポート | 465 |
| ポート セキュリティ | SSL を選択 |
| SMTP ユーザー名 | メールアドレスを入力 |
| SMTP パスワード | メールパスワードを入力 |
| 詳細設定の使用 | スイッチを オン にします |
※「お客様のデータをお客様の方法で」と表示された場合
10-1.「次へ」をタップします。
※「一緒に進歩しましょう」と表示された場合
10-2.任意でどちらかをタップします。
※「エクスペリエンスの強化」画面が表示された場合
10-3.「Outlook の使用を続ける」をタップします。
11.別のアカウントを追加画面が表示されます。
「後で」をタップします。
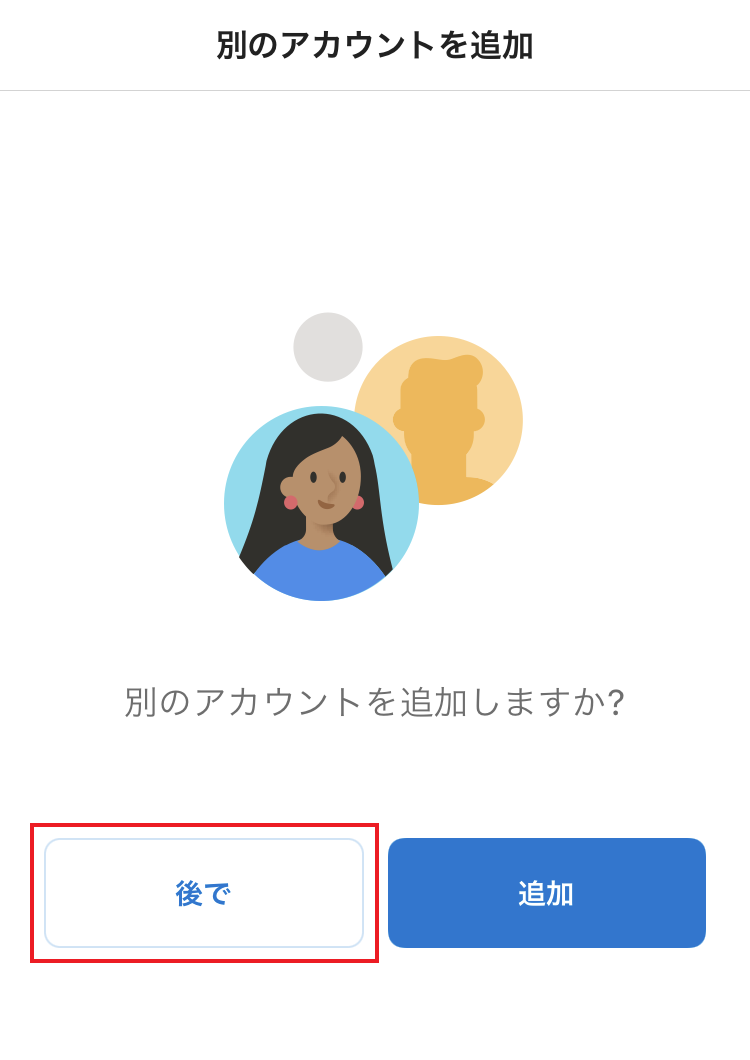
12.受信トレイ画面が表示されます。
新着メールの受信が確認できれば設定完了です。
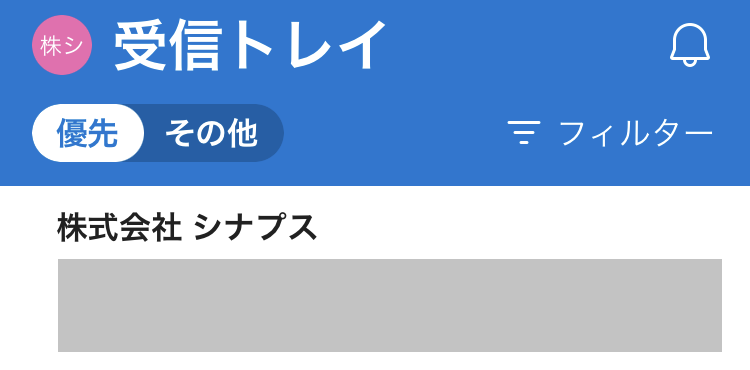
※アカウントを追加で設定した場合
12-1.画面左上の「プロフィールアイコン」をタップします。
12-2.画面左上から「追加で設定したアカウントのアイコン」をタップし、
新着メールの受信が確認できれば設定完了です。