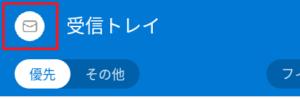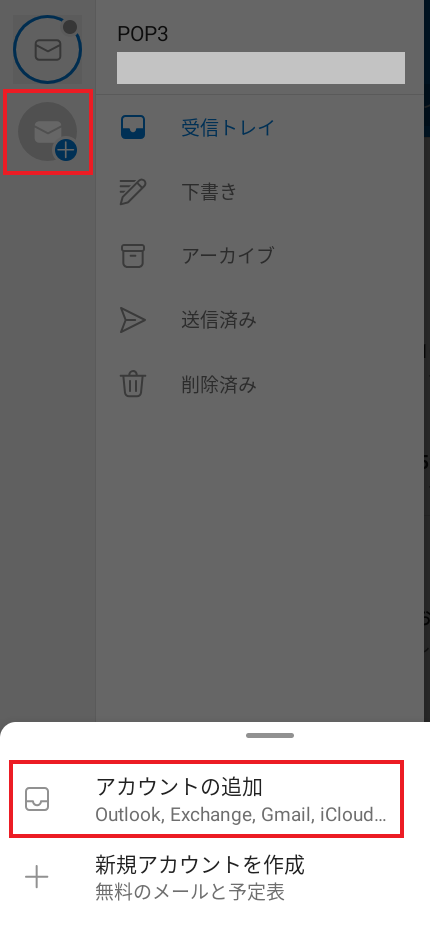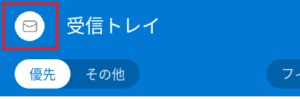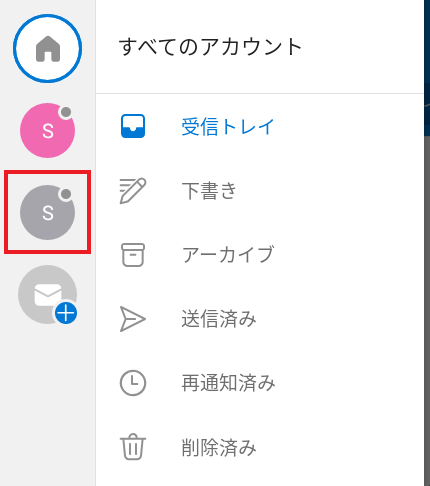設定手順
1.インターネットに接続した状態で、Outlookアプリ を起動します。

2.Outlook へようこそ画面が表示されます。
「アカウントを追加してください」をタップします。
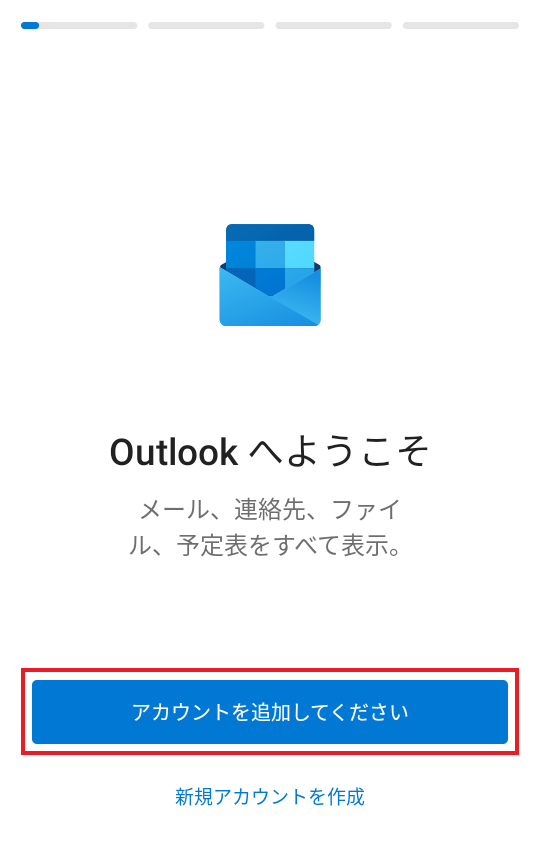
※すでに Outlookアカウントなど設定されている場合
2-1.画面左上の「メールアイコン」をタップします。
2-2.画面左上の「アカウントの追加アイコン」をタップして、
「アカウントの追加」をタップします。
3.アカウントの追加画面が表示されます。
入力欄に「シナプスのメールアドレス」を入力し、「続行」をタップします。
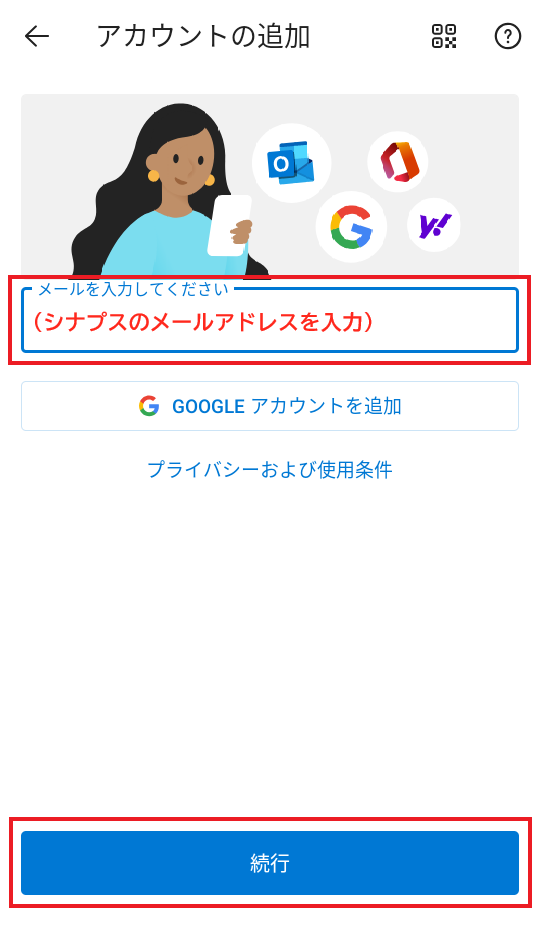
4.画面下にアカウントの種類を選択する画面が表示されます。
「POP3」をタップします。
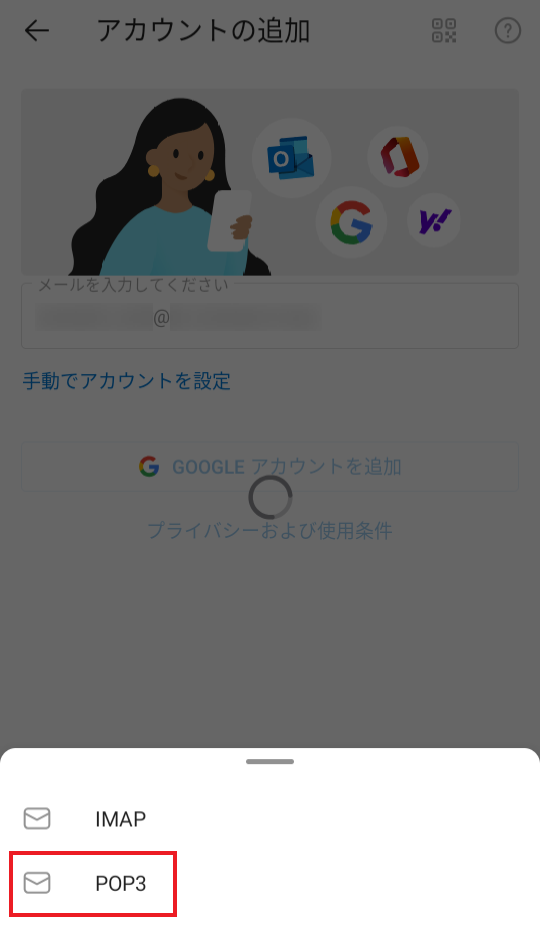
5.POP3 に接続画面が表示されます。
以下の表を参照して各項目を入力し、画面右上の「チェックアイコン」をタップします。
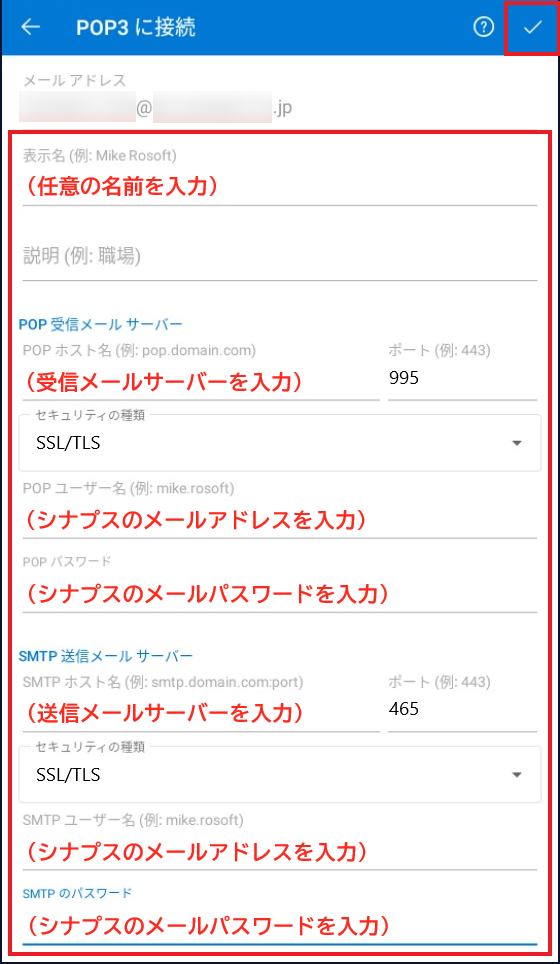
| メール アドレス | 前述の「手順3」で入力したメールアドレスが自動で表示されます ※編集不可 |
| 表示名 | 任意の名前を入力 ※送信者として相手に通知されます |
| 説明 | 任意の名称を入力します ※省略可 |
POP 受信メール サーバー
| POP ホスト名 | ご利用のメールアドレスの「@よりも右側の部分」によって入力内容が異なります ▼以下でご利用の場合 例)@po**.synapse.ne.jp ➡「@よりも右側の部分」をそのまま入力 ※**の部分はお客様毎に異なります |
| ポート | 995 |
| セキュリティの種類 | SSL/TLS を選択 |
| POP ユーザー名 | メールアドレスを入力 |
| POP パスワード | メールパスワードを入力 |
SMTP 送信メール サーバー
| SMTP ホスト名 | ご利用のメールアドレスの「@よりも右側の部分」によって入力内容が異なります ▼以下でご利用の場合 例)@po**.synapse.ne.jp ➡「@よりも右側の部分」をそのまま入力 ※**の部分はお客様毎に異なります |
| ポート | 465 |
| セキュリティの種類 | SSL/TLS を選択 |
| SMTP ユーザー名 | メールアドレスを入力 |
| SMTP のパスワード | メールパスワードを入力 |
6.別のアカウントを追加画面が表示されます。
「後で」をタップします。

7.受信トレイ画面が表示されます。
新着メールの受信が確認できれば設定完了です。
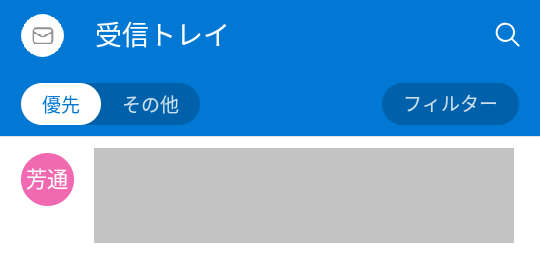
※アカウントを追加で設定した場合
7-1.画面左上の「メールアイコン」をタップします。
7-2.画面左上から「追加で設定したアカウントのアイコン」をタップし、
新着メールの受信が確認できれば設定完了です。