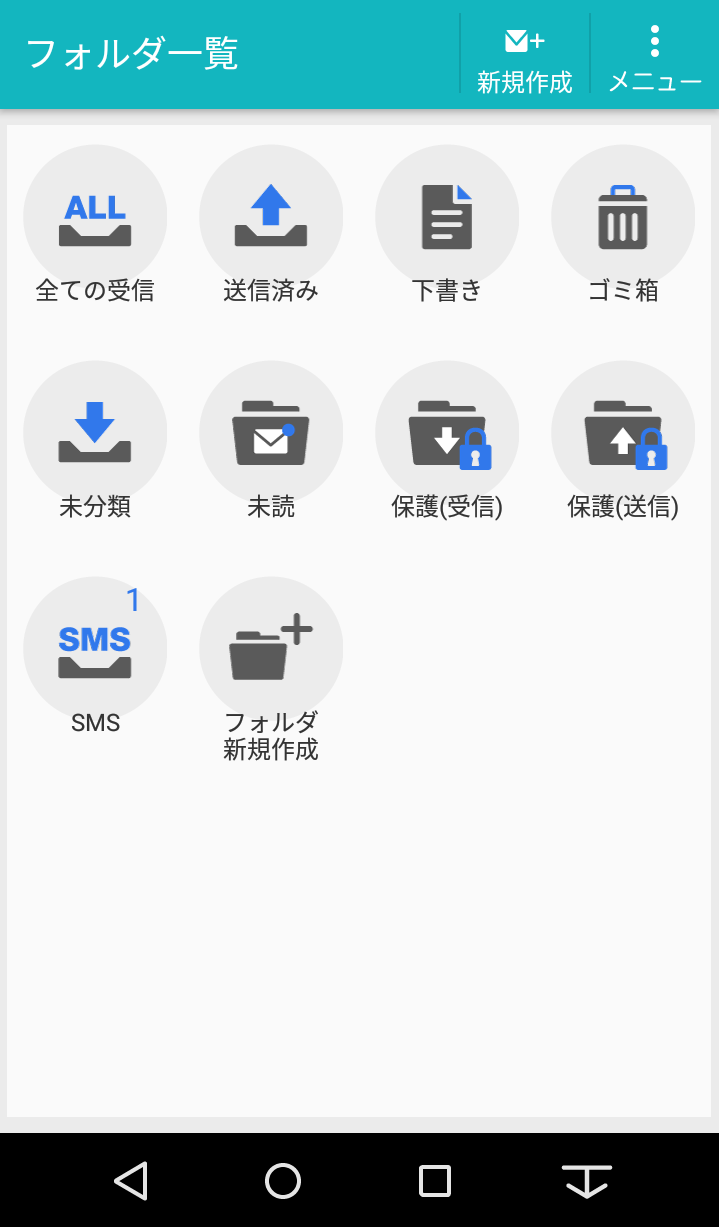富士通の Androidタブレットなどにインストールされているメールアプリです。
Android6.0/arrows M03
設定手順
1.インターネットに接続した状態で、ホーム画面またはアプリ一覧から
NX!メールアプリ を起動します。
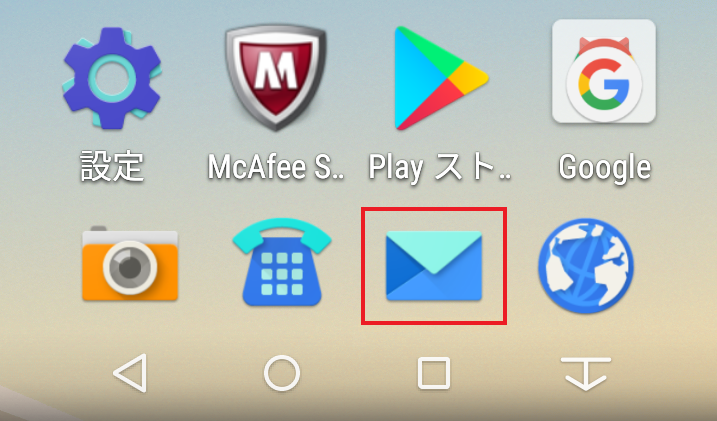
2.「その他のアカウント」をタップします。
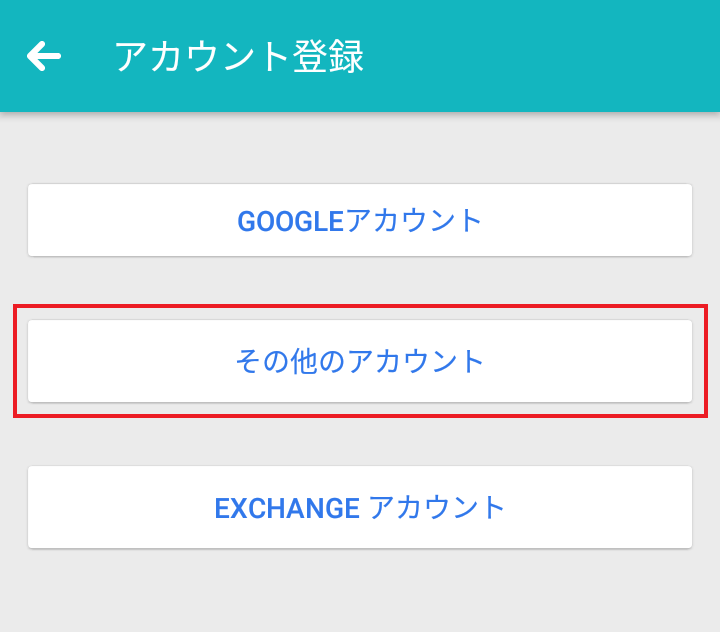
3.アカウント登録画面が表示されます。
以下の表を参照して各項目を入力し、「次へ」をタップします。
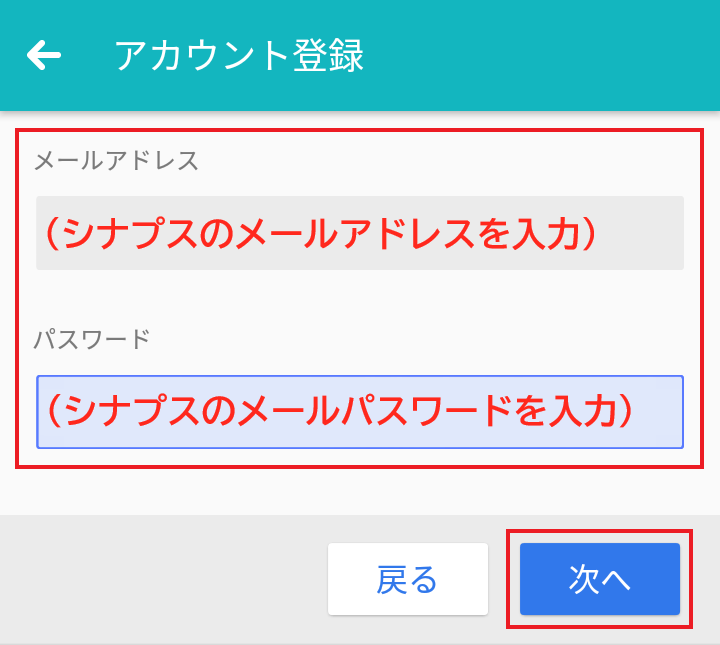
| メールアドレス | メールアドレスを入力 |
| パスワード | メールパスワードを入力 |
4.受信プロトコル種類の選択画面が表示されます。
「POP」をタップします。
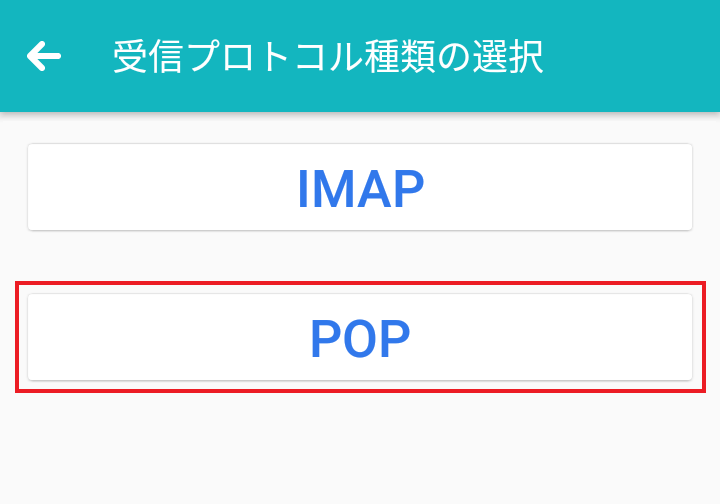
5.受信メールサーバー設定画面が表示されます。
以下の表を参照して各項目を入力し、「次へ」をタップします。
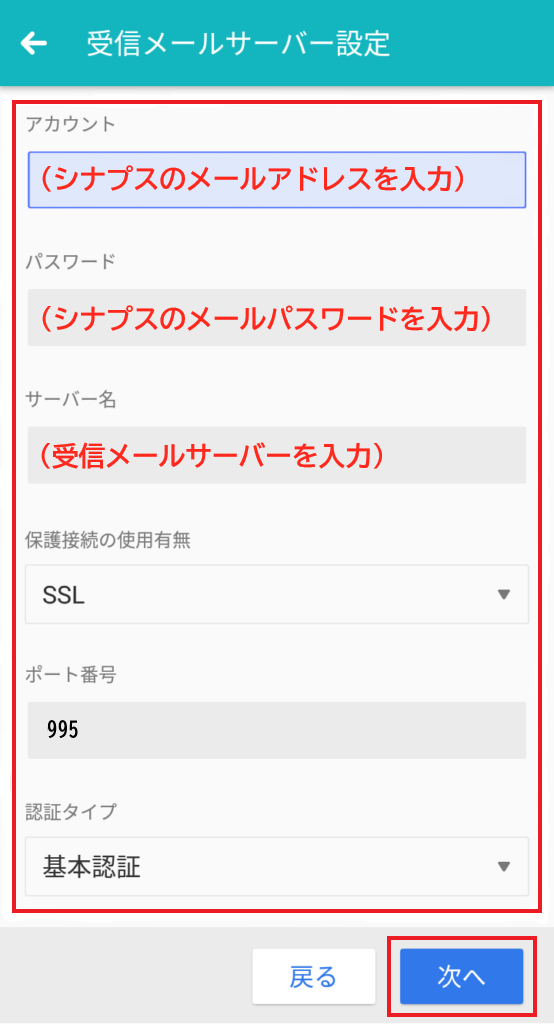
| アカウント | メールアドレスを入力 |
| パスワード | メールパスワードを入力 |
| サーバー名 | ご利用のメールアドレスの「@よりも右側の部分」によって入力内容が異なります ▼以下でご利用の場合 例)@po**.synapse.ne.jp ➡「@よりも右側の部分」をそのまま入力 ※**の部分はお客様毎に異なります ▼独自ドメインでご利用の場合 例)@*****.co.jp, @*****.com, etc ➡ plus*****.office.synapse.ne.jp ※*****の部分はお客様毎に異なります |
| 保護接続の使用有無 | SSL を選択 |
| ポート番号 | 995 |
| 認証タイプ | 基本認証を選択 |
6.送信メールサーバー設定画面が表示されます。
以下の表を参照して各項目を入力し、「次へ」をタップします。
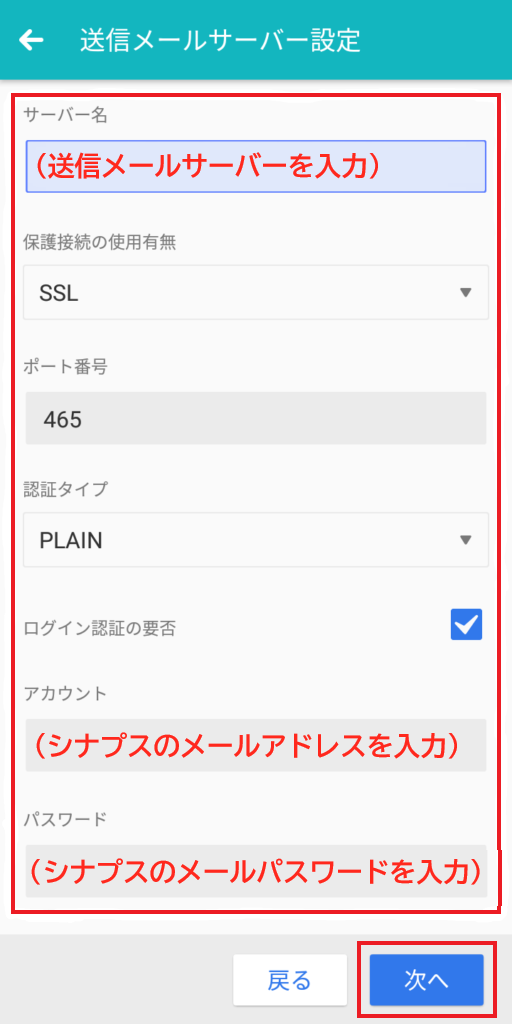
| サーバー名 | ご利用のメールアドレスの「@よりも右側の部分」によって入力内容が異なります ▼以下でご利用の場合 例)@po**.synapse.ne.jp ➡「@よりも右側の部分」をそのまま入力 ※**の部分はお客様毎に異なります ▼独自ドメインでご利用の場合 例)@*****.co.jp, @*****.com, etc ➡ plus*****.office.synapse.ne.jp ※*****の部分はお客様毎に異なります |
| 保護接続の使用有無 | SSL を選択 |
| ポート番号 | 465 |
| 認証タイプ | PLAIN を選択 |
| ログイン認証の要否 | チェックします |
| アカウント | メールアドレスを入力 |
| パスワード | メールパスワードを入力 |
7.アカウント登録が表示されます。
以下の表を参照して各項目を入力し、「完了」をタップします。
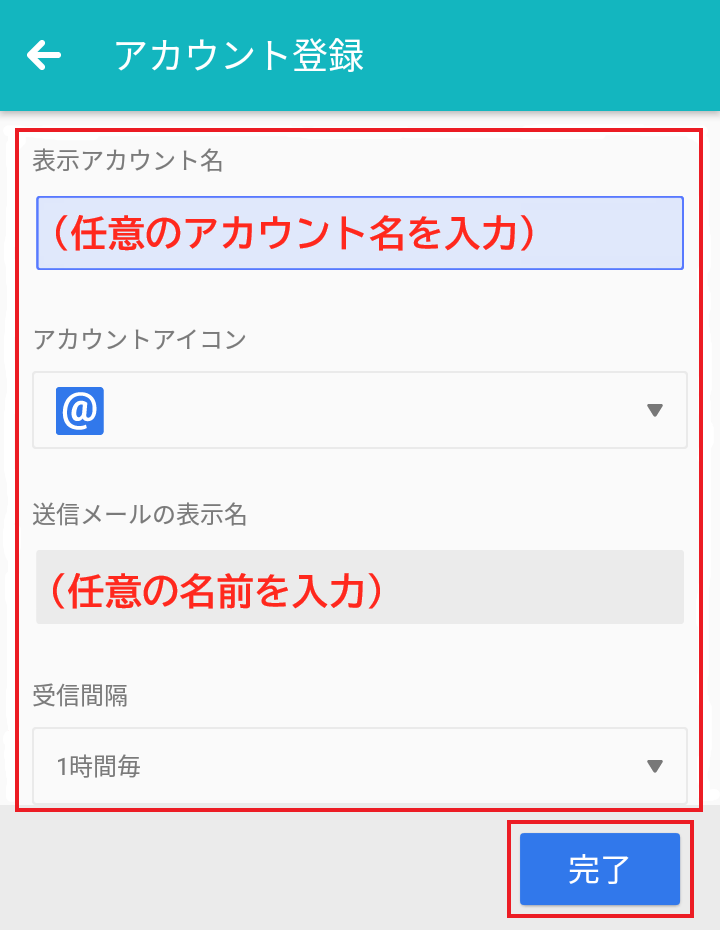
| 表示アカウント名 | 任意のアカウント名を入力 |
| アカウントアイコン | 任意で設定 |
| 送信メールの表示名 | 任意の名前を入力 ※送信者として相手に通知されます |
| 受信間隔 | 任意で設定 |
8.フォルダ一覧画面が表示されたら設定完了です。