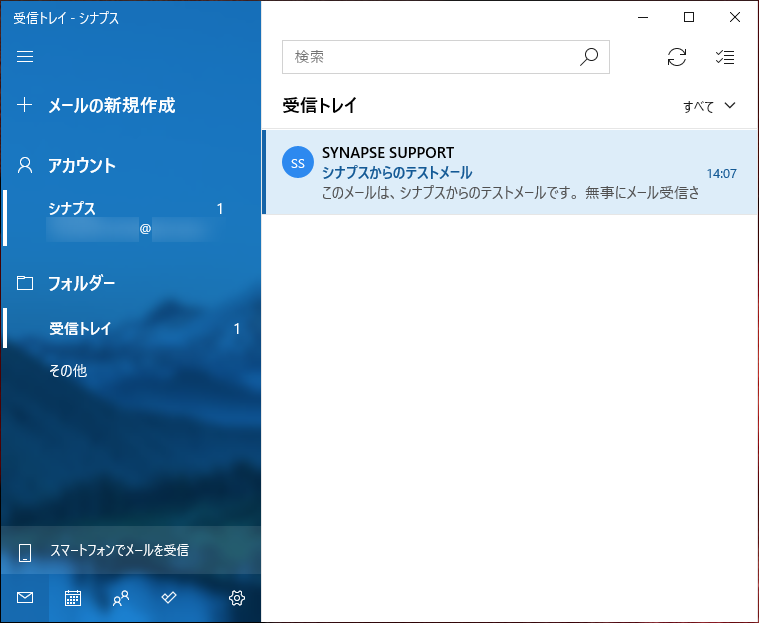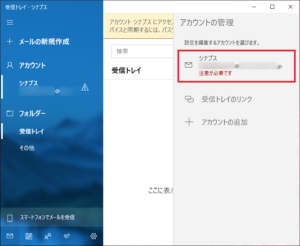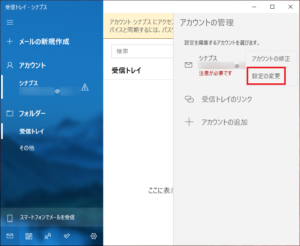再設定手順
1.インターネットに接続した状態で、「メール」を起動します。

2.受信トレイ画面が表示されます。
画面左上の「アカウント」をクリックし、画面右上の「アカウントの管理」メニューから、
設定を確認するアカウントをクリックします。
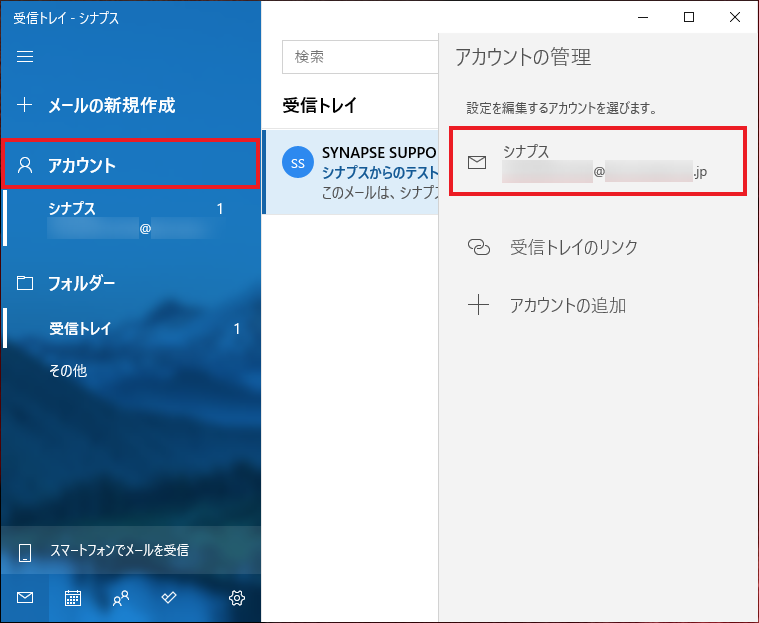
※設定を確認するアカウントに「注意が必要です」と表示されている場合
2-1.設定を確認するアカウントをクリックします。
2-2.表示されるメニューから、「設定の変更」をクリックします。
3.●● アカウントの設定画面が表示されます。
「アカウントの削除」をクリックします。
※アカウント削除の注意
アカウントを削除すると、メールアプリ上のすべてのデータが削除され、
シナプスのメールサーバー上に保存されていないデータは元に戻すことができません。
よく確認の上、削除をしてください。
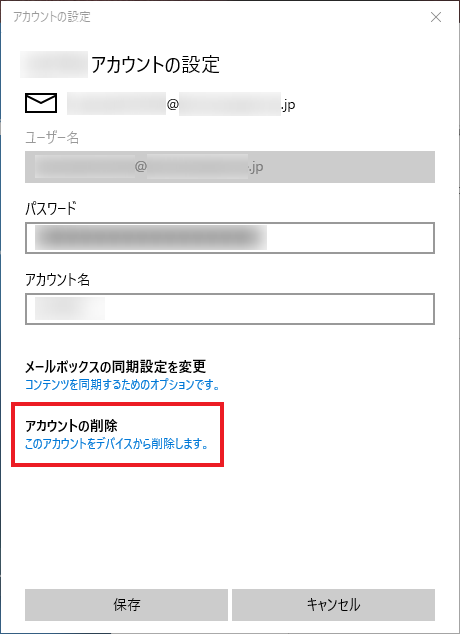
4.「このアカウントを削除しますか?」と表示されます。
「削除」をクリックします。
※アカウント削除の注意
アカウントを削除すると、メールアプリ上のすべてのデータが削除され、
シナプスのメールサーバー上に保存されていないデータは元に戻すことができません。
よく確認の上、削除をしてください。
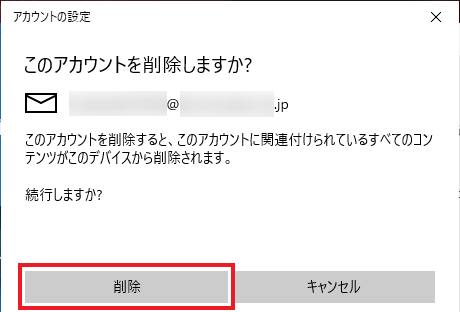
5.アカウントの管理メニューに戻ります。
「アカウントの追加」をクリックします。
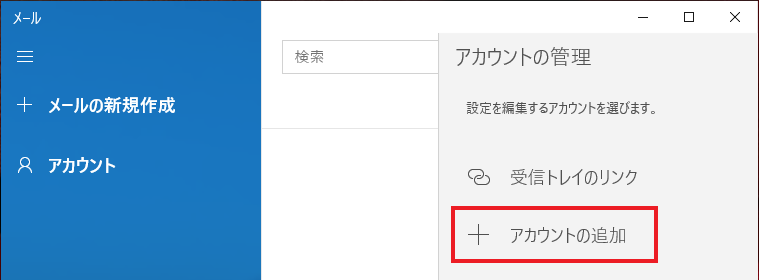
6.アカウントの追加画面が表示されます。
「詳細設定」をクリックします。
※画面の項目がすべて表示されていない場合は、
画面を下までスクロールさせて、「詳細設定」をクリックします。
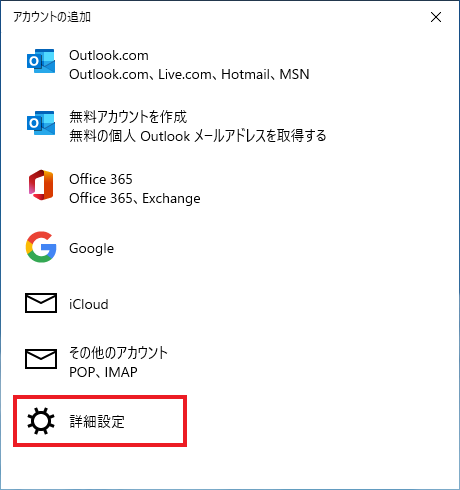
7.詳細設定画面が表示されます。
「インターネット メール」をクリックします。
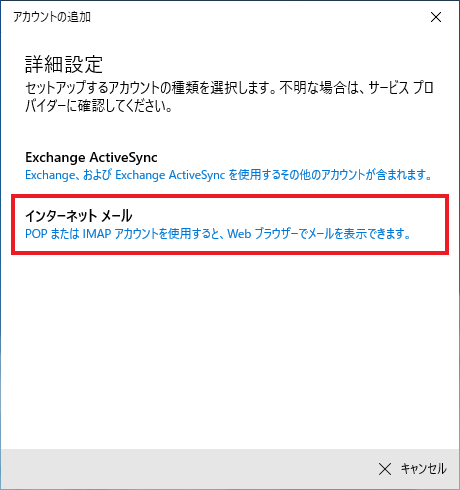
8.インターネット メール アカウント画面が表示されます。
以下の表を参照して各項目を入力し、「サインイン」をクリックします。
※画面の項目がすべて表示されていない場合は、
画面を下までスクロールさせて、各項目を入力します。
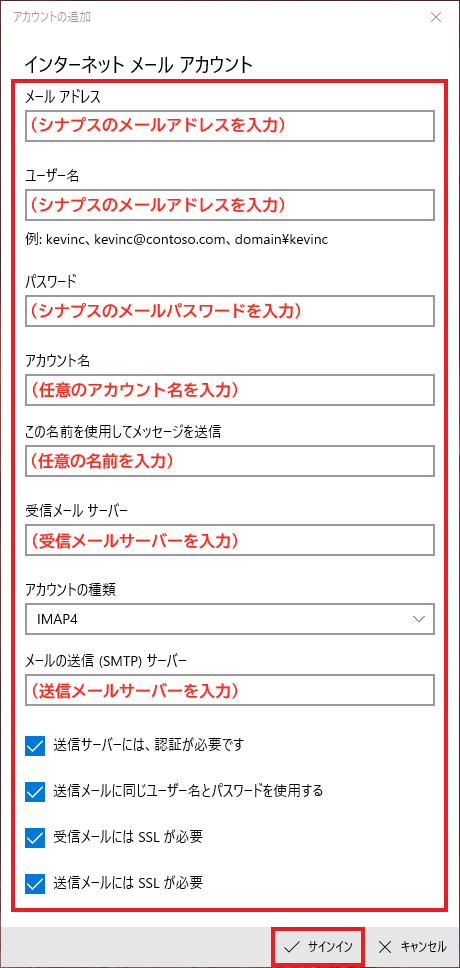
| メール アドレス | メールアドレスを入力 |
| ユーザー名 | メールアドレスを入力 |
| パスワード | メールパスワードを入力 |
| アカウント名 | 任意のアカウント名を入力 ※受信トレイやアカウントの一覧に表示されます |
| この名前を使用してメッセージを送信 | 任意の名前を入力 ※送信者として相手に通知されます |
| 受信メール サーバー | ご利用のメールアドレスの「@よりも右側の部分」によって入力内容が異なります ▼以下でご利用の場合 例)@po**.synapse.ne.jp ➡「@よりも右側の部分」をそのまま入力 ※**の部分はお客様毎に異なります ▼独自ドメインでご利用の場合 例)@*****.co.jp, @*****.com, etc ➡ plus*****.office.synapse.ne.jp ※*****の部分はお客様毎に異なります |
| アカウントの種類 | IMAP4 を選択 |
| メールの送信 (SMTP) サーバー | ご利用のメールアドレスの「@よりも右側の部分」によって入力内容が異なります ▼以下でご利用の場合 例)@po**.synapse.ne.jp ➡「@よりも右側の部分」をそのまま入力 ※**の部分はお客様毎に異なります ▼独自ドメインでご利用の場合 例)@*****.co.jp, @*****.com, etc ➡ plus*****.office.synapse.ne.jp ※*****の部分はお客様毎に異なります |
| 送信サーバーには、認証が必要です | チェックします |
| 送信メールに同じユーザー名と パスワードを使用する | チェックします |
| 受信メールには SSL が必要 | チェックします |
| 送信メールには SSL が必要 | チェックします |
9.すべて完了しました。と表示されます。
「完了」をクリックします。
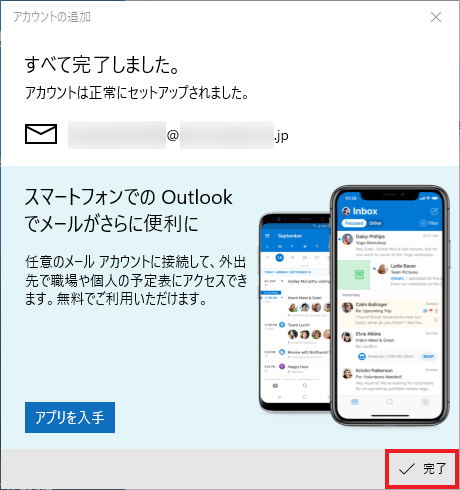
10.受信トレイ画面が表示されます。
新着メールの受信が確認できれば設定完了です。