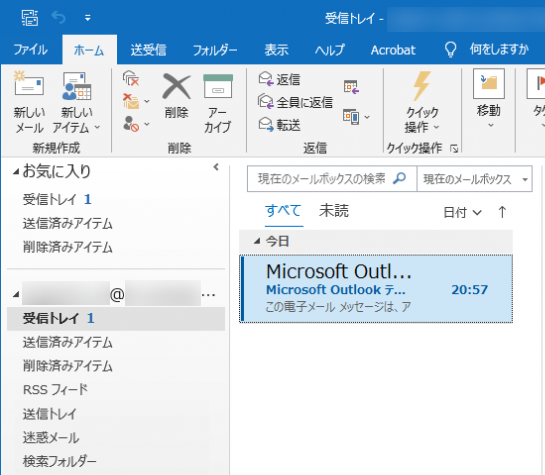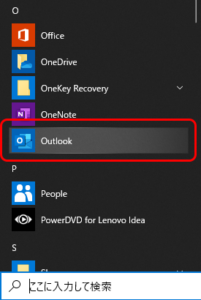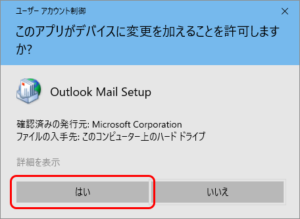設定確認手順
1.インターネットに接続した状態で、Outlook を起動します。

※ Outlookアイコンがない場合
1-1.スタートメニューから Outlook を選択します。
2.受信トレイ画面が表示されます。
「ファイル」をクリックします。
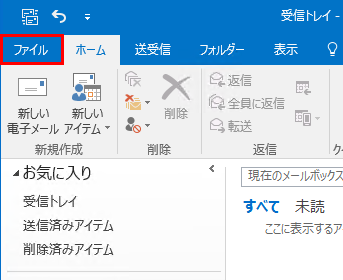
3.アカウント情報画面が表示されます。
「アカウント設定」→「プロファイルの管理(O)」をクリックします。
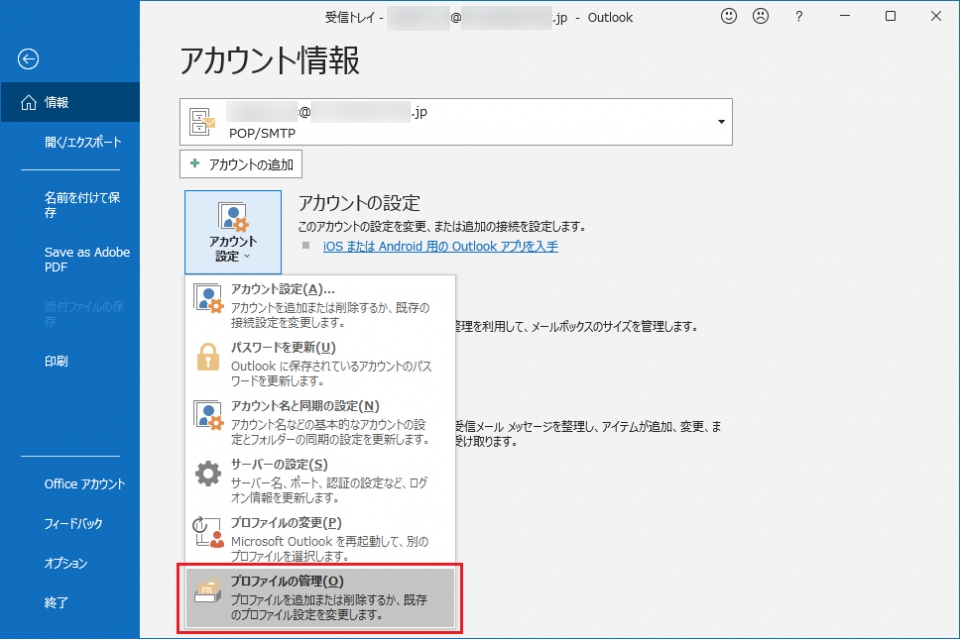
※「このアプリがデバイスに変更を加えることを許可しますか?」画面が表示された場合
3-1.「はい」をクリックします。
4.メール設定画面が表示されます。
「電子メール アカウント(E)」をクリックします。
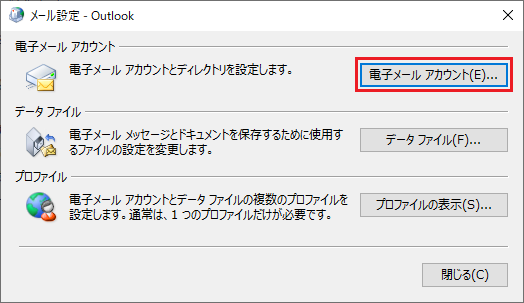
5.電子メール アカウント画面が表示されます。
設定確認するアカウントを選択し、「変更(A)」をクリックします。
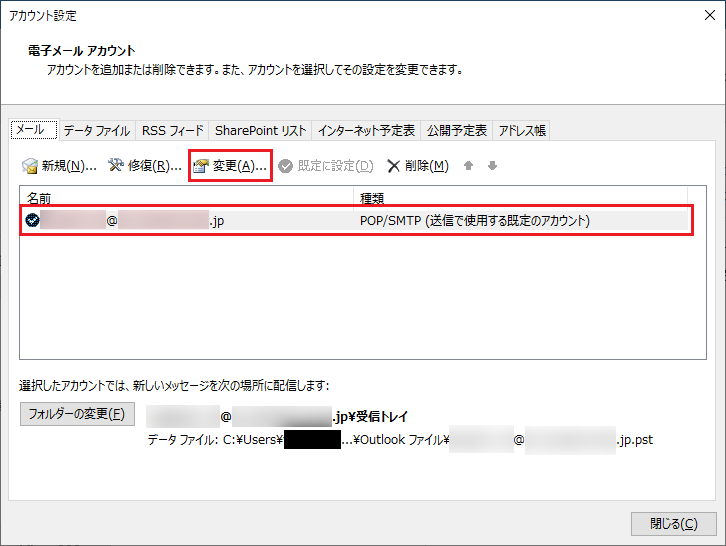
6.POP と IMAP のアカウント設定画面が表示されます。
以下の表を参照して各項目を確認し、「詳細設定(M)」をクリックします。
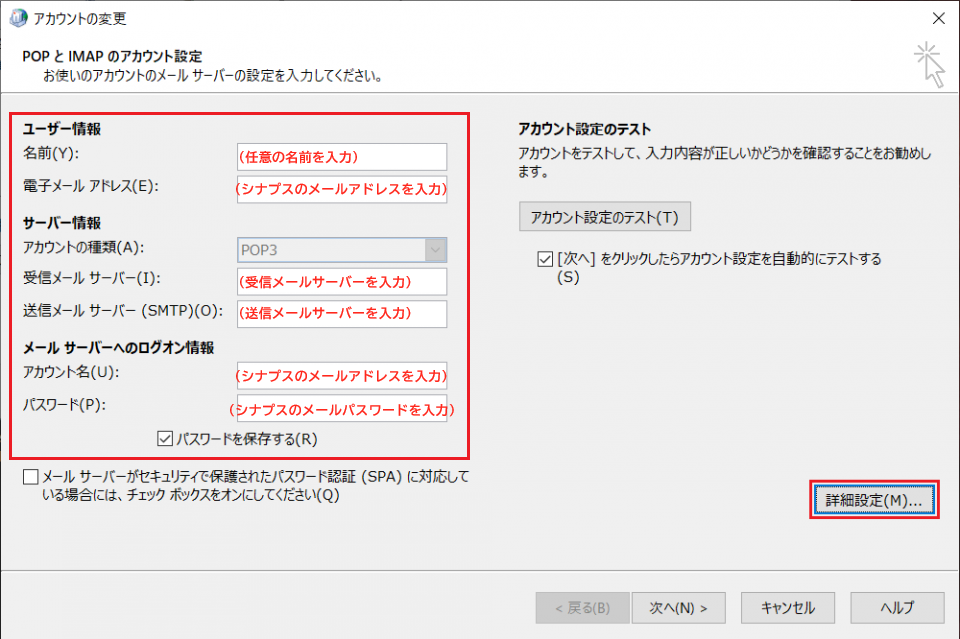
ユーザー情報
| 名前(Y) | 任意の名前を入力 ※送信者として相手に通知されます |
| 電子メール アドレス(E) | メールアドレスを入力 |
サーバー情報
| アカウントの種類(A) | POP3 を選択 |
| 受信メール サーバー(I) | ご利用のメールアドレスの「@よりも右側の部分」によって入力内容が異なります ▼以下でご利用の場合 例)@po**.synapse.ne.jp ➡「@よりも右側の部分」をそのまま入力 ※**の部分はお客様毎に異なります ▼独自ドメインでご利用の場合 例)@*****.co.jp, @*****.com, etc ➡ plus*****.office.synapse.ne.jp ※*****の部分はお客様毎に異なります |
| 送信メール サーバー (SMTP)(O) | ご利用のメールアドレスの「@よりも右側の部分」によって入力内容が異なります ▼以下でご利用の場合 例)@po**.synapse.ne.jp ➡「@よりも右側の部分」をそのまま入力 ※**の部分はお客様毎に異なります ▼独自ドメインでご利用の場合 例)@*****.co.jp, @*****.com, etc ➡ plus*****.office.synapse.ne.jp ※*****の部分はお客様毎に異なります |
メール サーバーへのログオン情報
| アカウント名(U) | メールアドレスを入力 |
| パスワード(P) | メールパスワードを入力 |
| パスワードを保存する(R) | チェックします |
| メール サーバーがセキュリティで保護されたパスワード認証 (SPA) に対応している場合には、チェック ボックスをオンにしてください(Q) | チェックしない |
7.インターネット電子メール設定画面が表示されます。
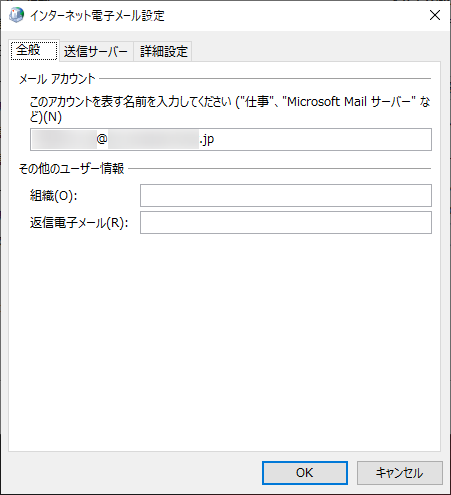
8.「送信サーバー」をクリックします。
「送信サーバー (SMTP) は認証が必要(O)」がチェックされ、
「受信メール サーバーと同じ設定を使用する(U)」が選択されていることを確認します。
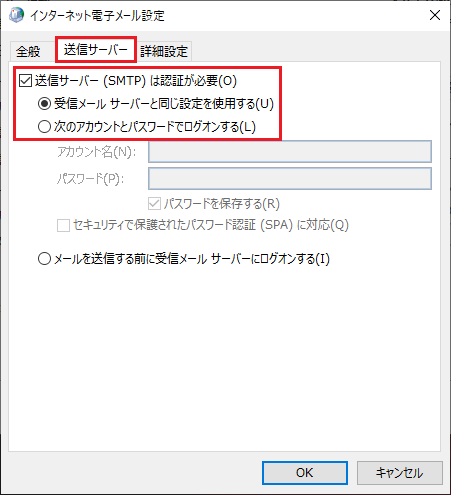
9.「詳細設定」をクリックします。
以下の表を参照して各項目が正しく設定されていることを確認し、「OK」をクリックします。
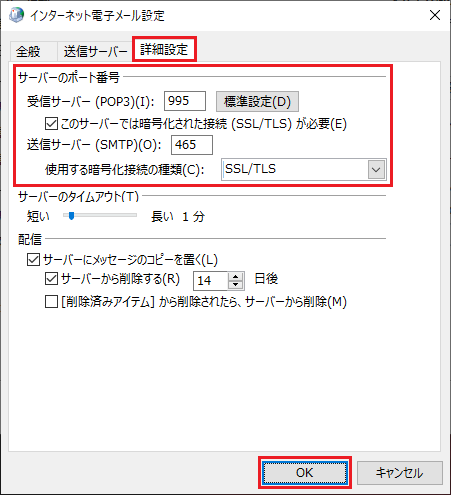
| 受信サーバー (POP3)(I) | 995 |
| このサーバーでは暗号化された接続 (SSL/TLS) が必要(E) | チェックします |
| 送信サーバー (SMTP)(O) | 465 |
| 使用する暗号化接続の種類(C) | SSL/TLS を選択 |
| サーバーのタイムアウト(T) | 任意で設定 |
| サーバーにメッセージのコピーを置く(L) | 任意で設定 |
| サーバーから削除する(R) | 任意で設定 |
| [削除済みアイテム] から削除されたら、サーバーから削除(M) | 任意で設定 |
10.POP と IMAP のアカウント設定画面に戻ります。
「次へ(N)」をクリックします。
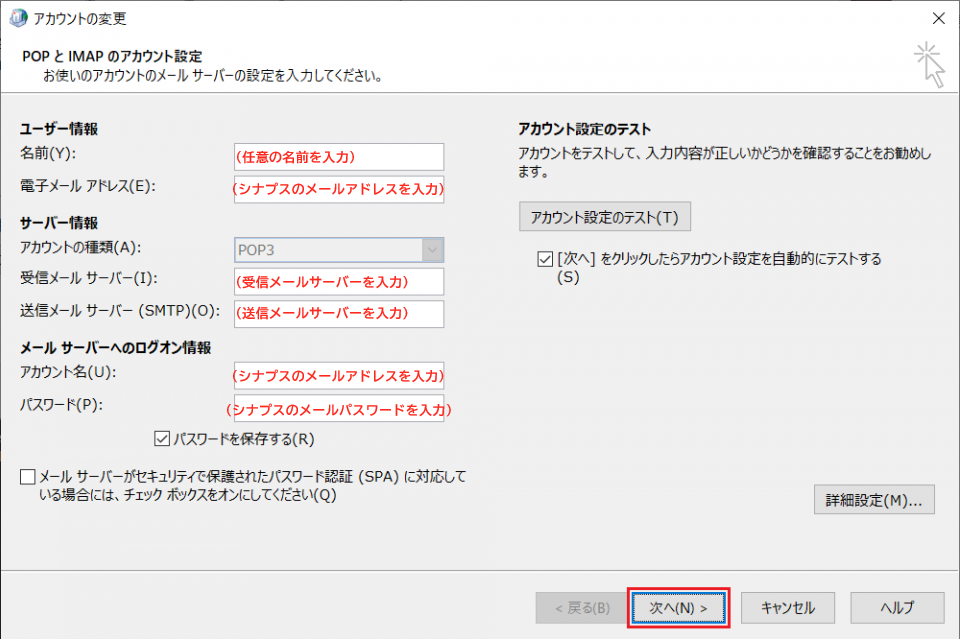
11.設定したアカウント宛にテストメールが送信されます。
「状況」欄が「完了」になったことを確認し、「閉じる(C)」をクリックします。
※完了にならずエラーが表示された場合
前述の「手順6」から設定をやり直してください。
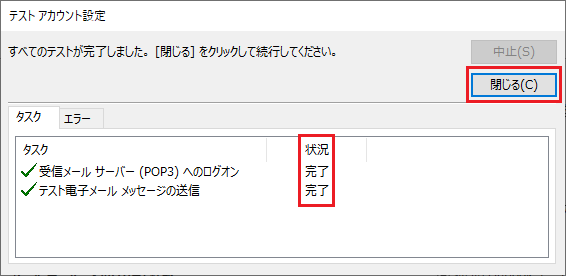
12.すべて完了しましたと表示されます。
「完了」をクリックします。
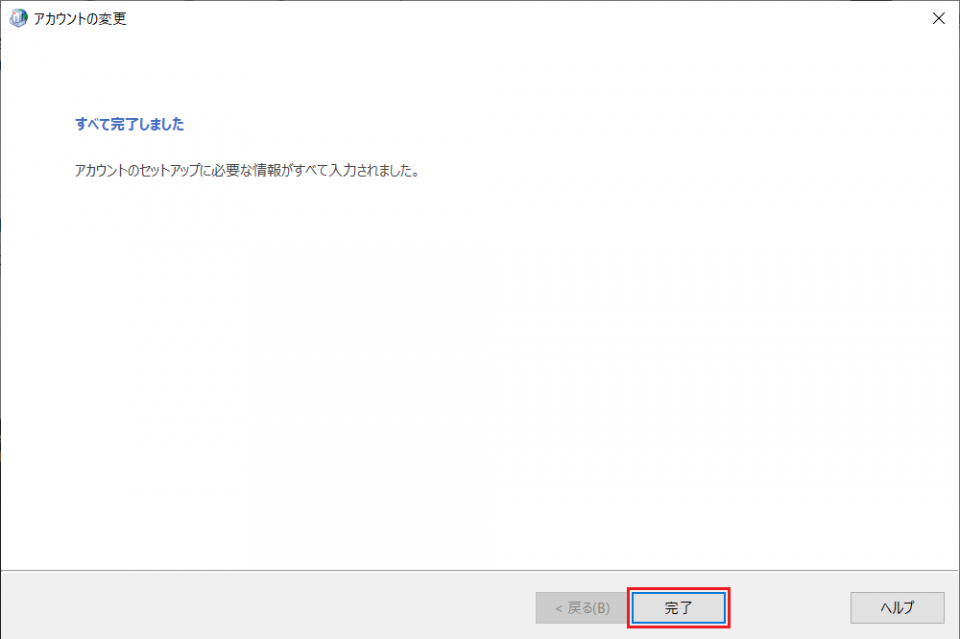
13.電子メール アカウント画面に戻ります。
「閉じる(C)」をクリックします。
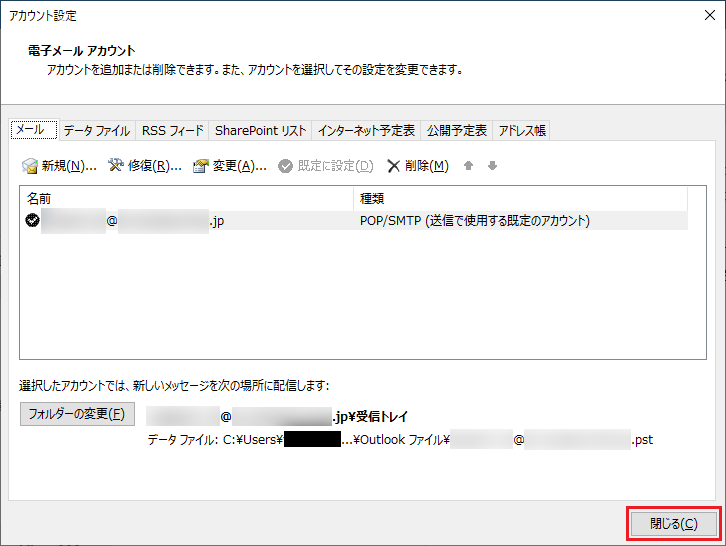
14.メール設定画面に戻ります。
「閉じる(C)」をクリックします。
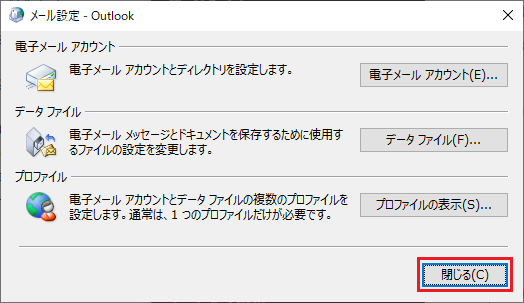
15.アカウント情報画面に戻ります。
左上の「戻るアイコン」をクリックします。
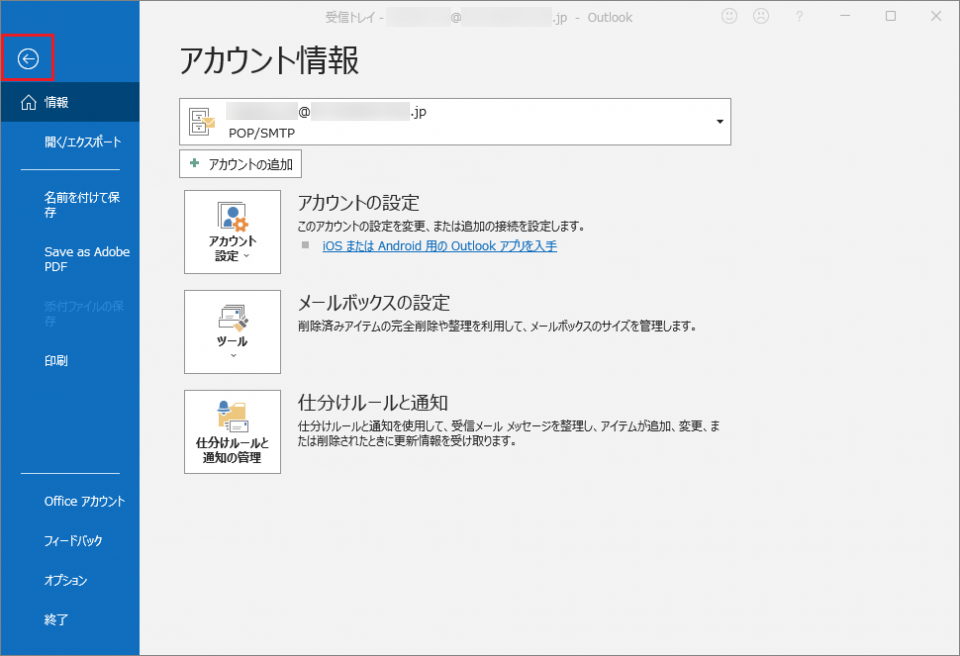
16.受信トレイ画面が表示されます。
新着メールの受信が確認できれば完了です。