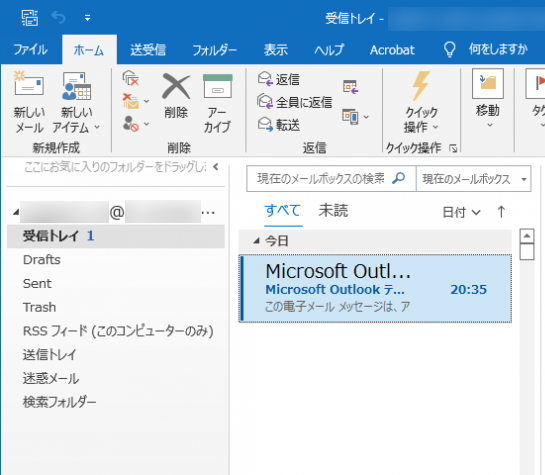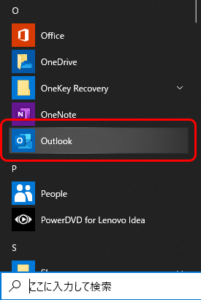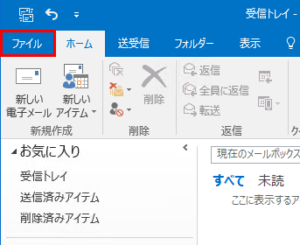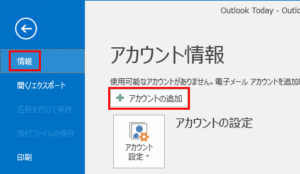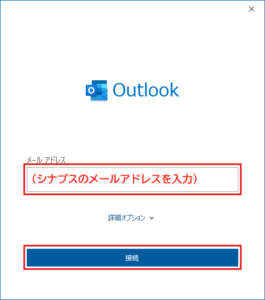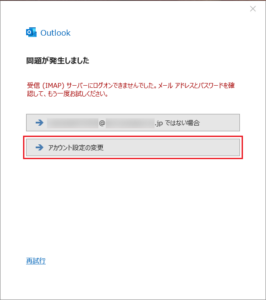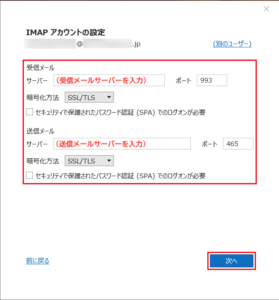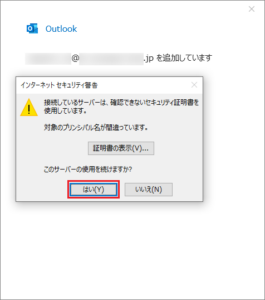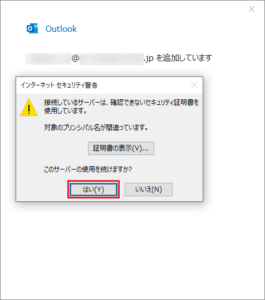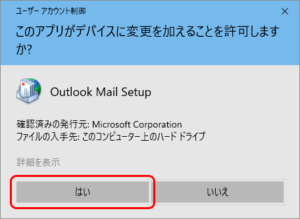設定手順
1.インターネットに接続した状態で、Outlook を起動します。

※ Outlookアイコンがない場合
1-1.スタートメニューから Outlook を選択します。
2.Outlook画面が表示されます。
入力欄に「シナプスのメールアドレス」を入力し、
「接続」をクリックします。
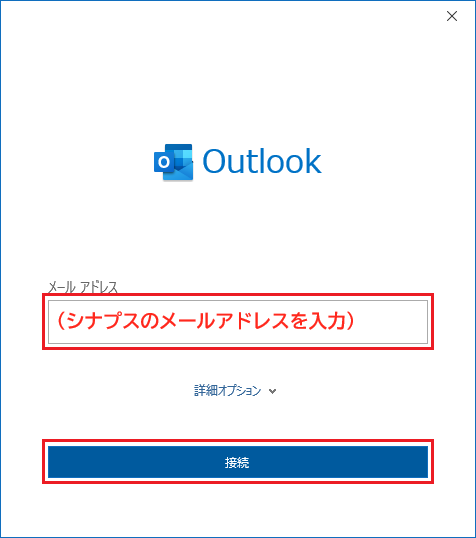
※ 受信トレイ画面が表示された場合
2-1.画面左上の「ファイル」をクリックします。
2-2.アカウント情報画面が表示されます。
「アカウントの追加」をクリックします。2-3.Outlook画面が表示されます。
入力欄に「シナプスのメールアドレス」を入力し、
「接続」をクリックします。
3.詳細設定画面が表示されます。
「IMAP」をクリックします。
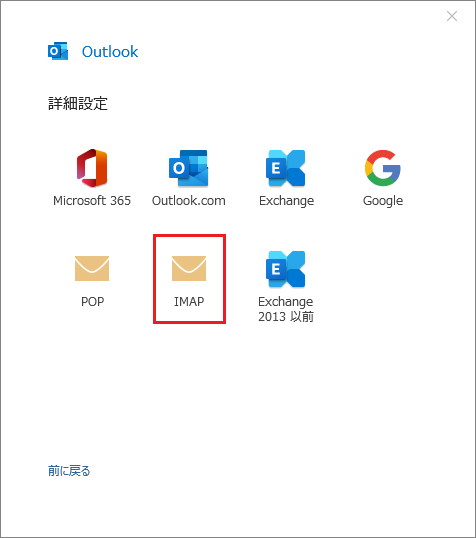
4.パスワード入力画面が表示されます。
入力欄に「シナプスのメールパスワード」を入力し、
「接続」をクリックします。
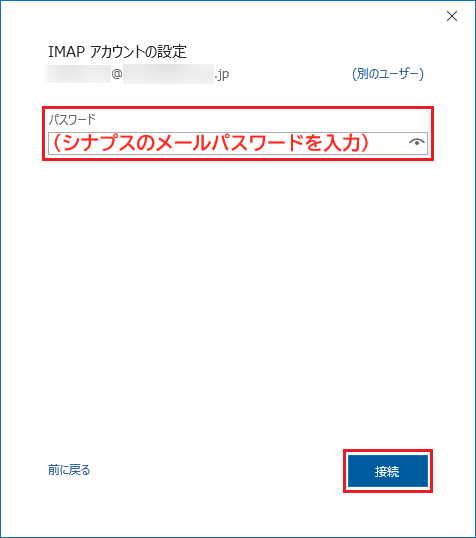
※問題が発生しました画面が表示された場合
4-1.「アカウント設定の変更」をクリックします。
4-2.IMAP アカウントの設定画面が表示されます。
以下の表を参照して各項目を入力し、「次へ」をクリックします。
受信メール
サーバー plus*****.office.synapse.ne.jp
※*****の部分はお客様毎に異なりますポート 993 暗号化方法 チェックします セキュリティで保護されたパスワード認証 (SPA) でのログオンが必要 チェックしません
送信メール
サーバー plus*****.office.synapse.ne.jp
※*****の部分はお客様毎に異なりますポート 465 暗号化方法 SSL/TLS を選択 セキュリティで保護されたパスワード認証 (SPA) でのログオンが必要 チェックしません 4-3.前述の「手順4」から設定をやり直してください。
※インターネット セキュリティ警告画面が表示された場合
4-a.「はい(Y)」をクリックします。
4-b.もう一度「はい(Y)」をクリックします。
5.アカウントが正常に追加されましたと表示されます。
「Outlook Mobile をスマートフォンにも設定する」のチェックを外してから、
「完了」をクリックします。
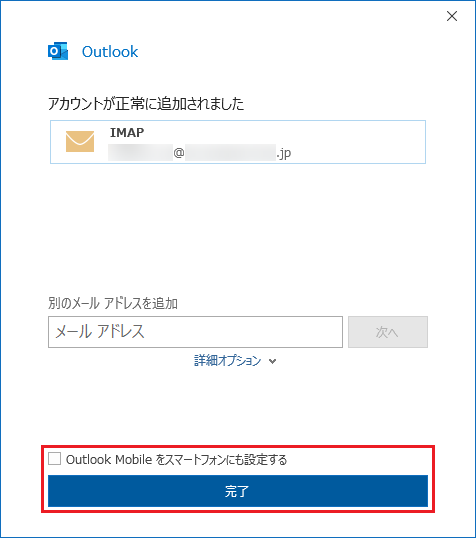
6.受信トレイ画面が表示されます。
引き続き設定を行う必要があるため「ファイル」をクリックします。
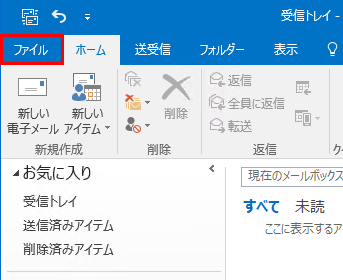
7.アカウント情報画面が表示されます。
「アカウント設定」→「プロファイルの管理(O)」をクリックします。
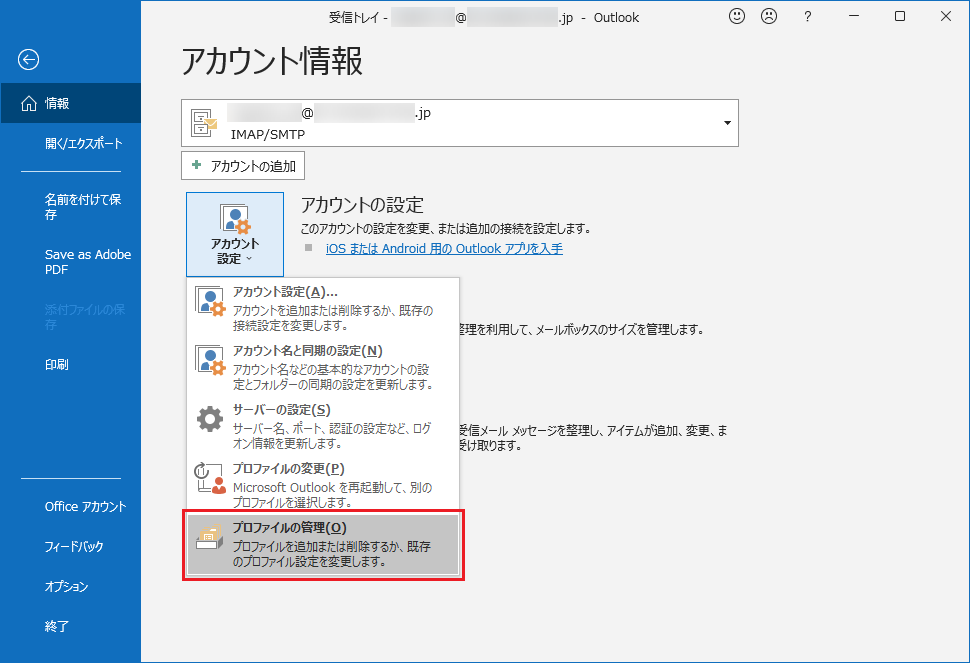
※「このアプリがデバイスに変更を加えることを許可しますか?」画面が表示された場合
7-1.「はい」をクリックします。
8.メール設定画面が表示されます。
「電子メール アカウント(E)」をクリックします。
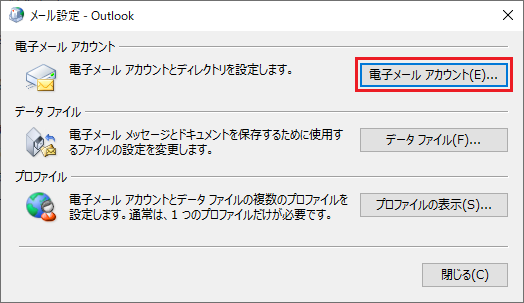
9.電子メール アカウント画面が表示されます。
設定変更するアカウントを選択し、「変更(A)」をクリックします。
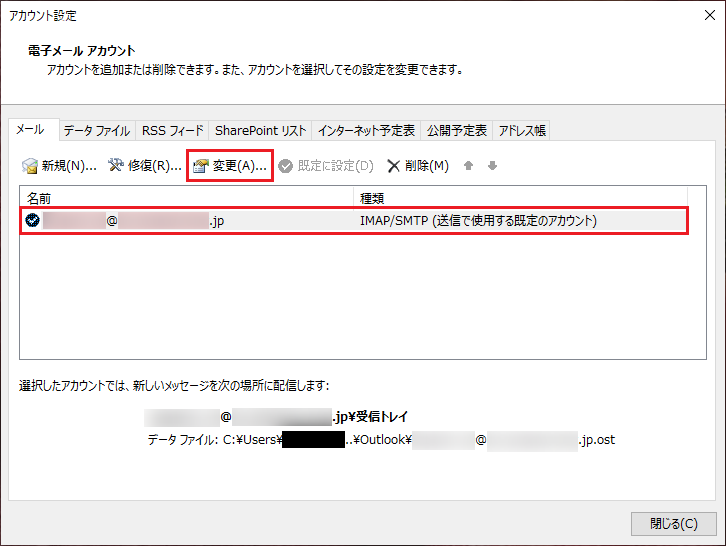
10.POP と IMAP のアカウント設定画面が表示されます。
以下の表を参照して各項目を入力し、「詳細設定(M)」をクリックします。
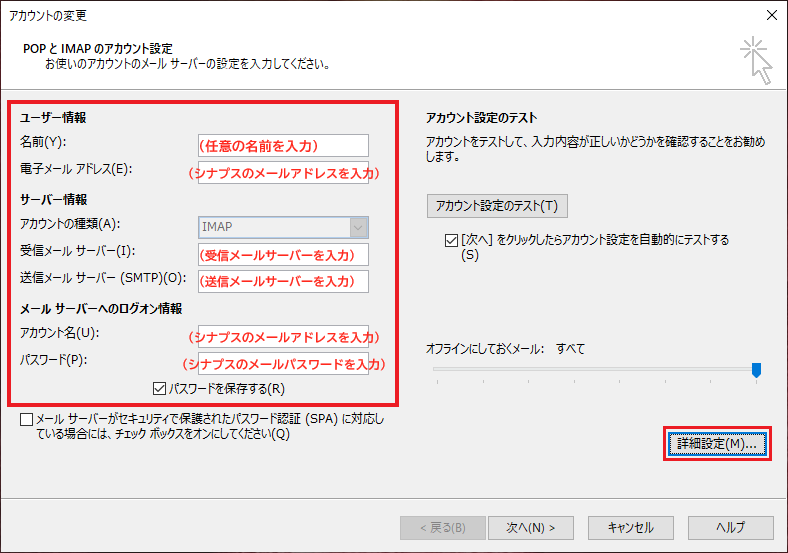
ユーザー情報
| 名前(Y) | 任意の名前を入力 ※送信者として相手に通知されます |
| 電子メール アドレス(E) | メールアドレスを入力 |
サーバー情報
| アカウントの種類(A) | IMAP を選択 |
| 受信メール サーバー(I) | plus*****.office.synapse.ne.jp ※*****の部分はお客様毎に異なります |
| 送信メール サーバー (SMTP)(O) | plus*****.office.synapse.ne.jp ※*****の部分はお客様毎に異なります |
メール サーバーへのログオン情報
| アカウント名(U) | メールアドレスを入力 |
| パスワード(P) | メールパスワードを入力 |
| パスワードを保存する(R) | チェックします |
| メール サーバーがセキュリティで保護されたパスワード認証 (SPA) に対応している場合には、チェック ボックスをオンにしてください(Q) | チェックしない |
11.インターネット電子メール設定画面が表示されます。
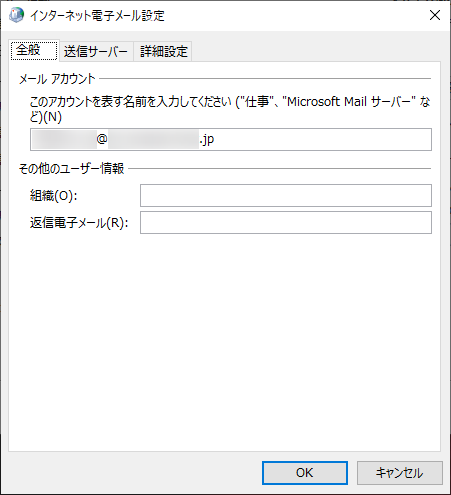
12.「送信サーバー」をクリックします。
「送信サーバー (SMTP) は認証が必要(O)」にチェックを入れ、
「受信メール サーバーと同じ設定を使用する(U)」を選択します。
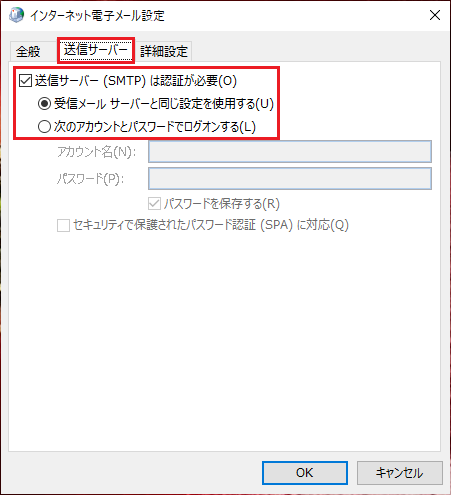
13.「詳細設定」をクリックします。
以下の表を参照して各項目を設定し、「OK」をクリックします。
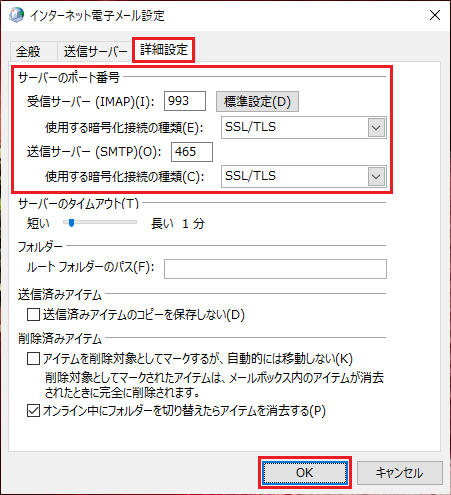
| 受信サーバー (IMAP)(I) | 993 |
| 使用する暗号化接続の種類(E) | SSL/TLS を選択 |
| 送信サーバー (SMTP)(O) | 465 |
| 使用する暗号化接続の種類(C) | SSL/TLS を選択 |
| サーバーのタイムアウト(T) | 任意で設定 |
| ルート フォルダーのパス(F) | 任意で設定 |
| 送信済みアイテムのコピーを保存しない(D) | 任意で設定 |
| アイテムを削除対象としてマークするが、自動的には移動しない(K) | 任意で設定 |
| オンライン中にフォルダーを切り替えたらアイテムを消去する(P) | 任意で設定 |
14.POP と IMAP のアカウント設定画面に戻ります。
「次へ(N)」をクリックします。
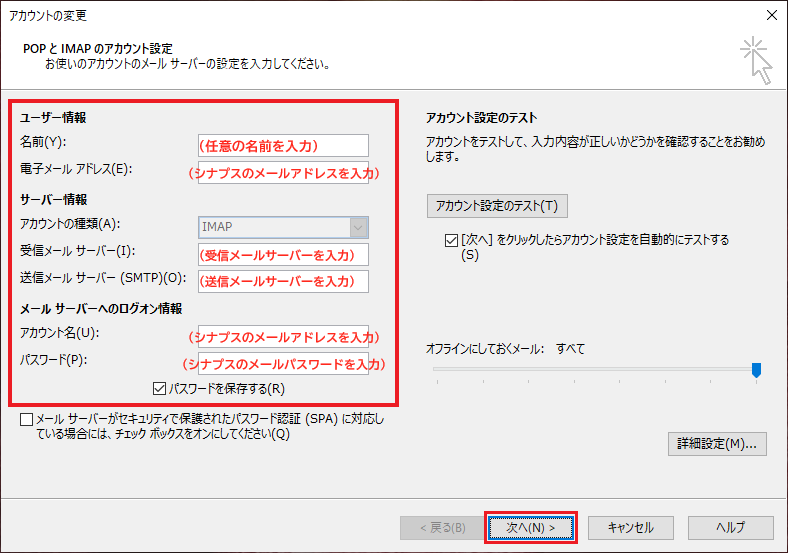
15.設定したアカウント宛にテストメールが送信されます。
「状況」欄が「完了」になったことを確認し、「閉じる(C)」をクリックします。
※完了にならずエラーが表示された場合
前述の「手順10」から設定をやり直してください。
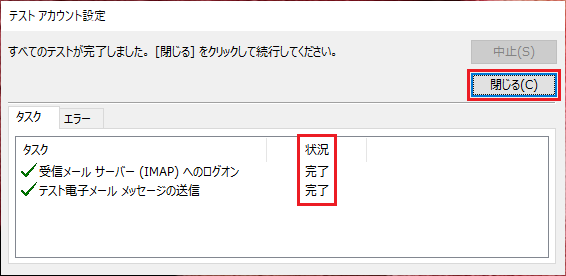
16.すべて完了しましたと表示されます。
「完了」をクリックします。
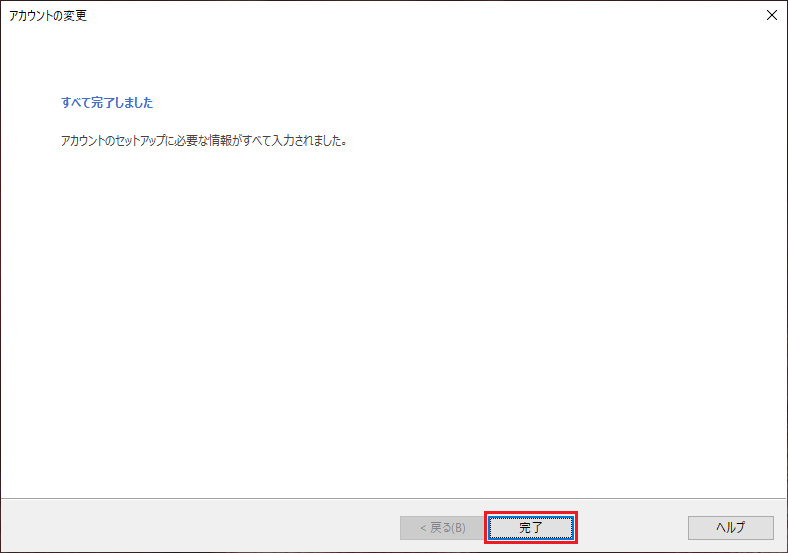
17.電子メール アカウント画面に戻ります。
「閉じる(C)」をクリックします。
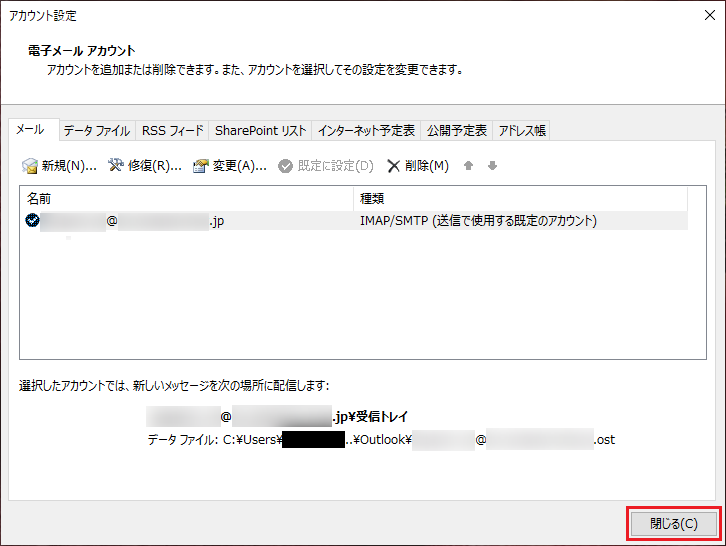
18.メール設定画面に戻ります。
「閉じる(C)」をクリックします。
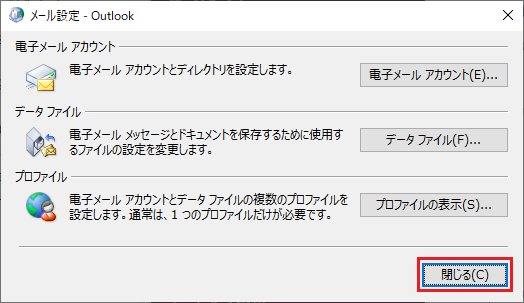
19.アカウント情報画面に戻ります。
左上の「戻るアイコン」をクリックします。
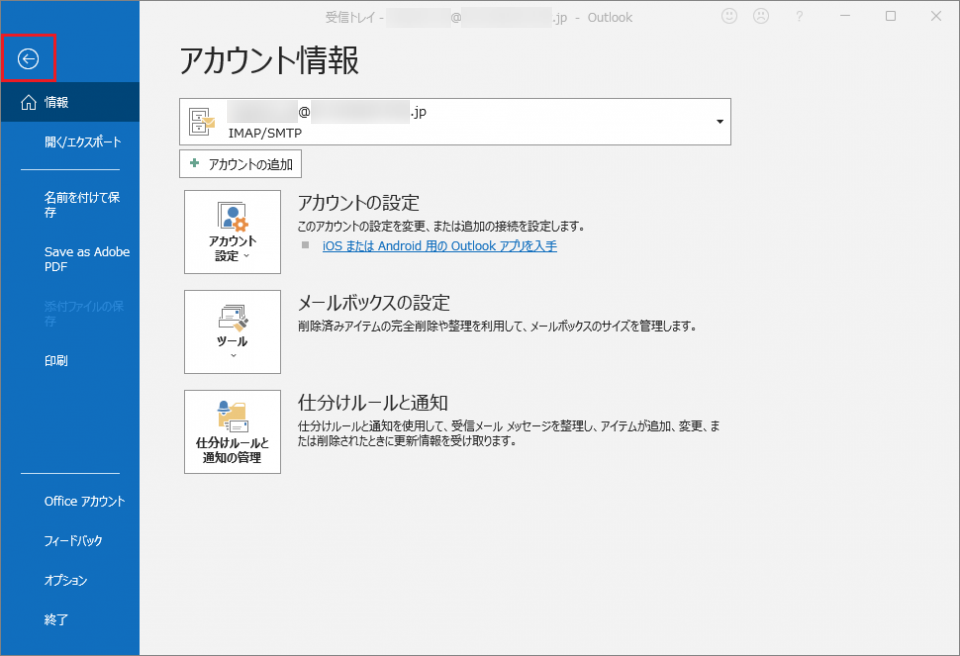
20.受信トレイ画面が表示されます。
新着メールの受信が確認できれば設定完了です。