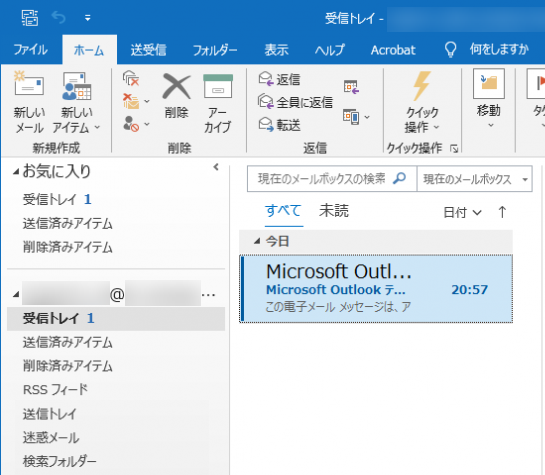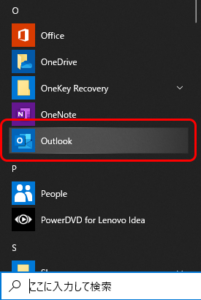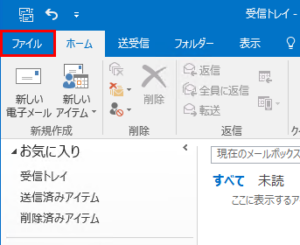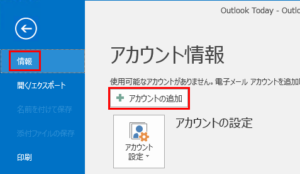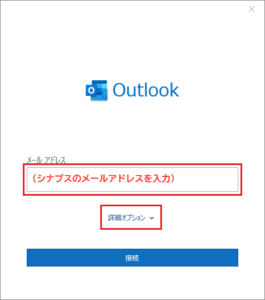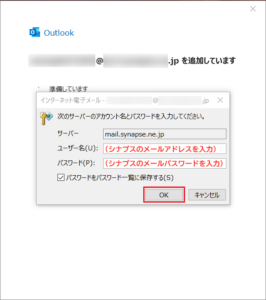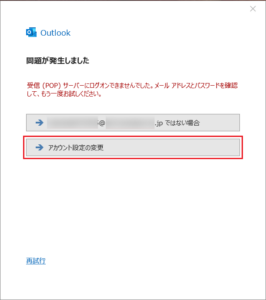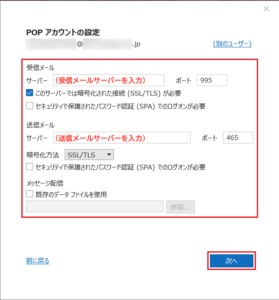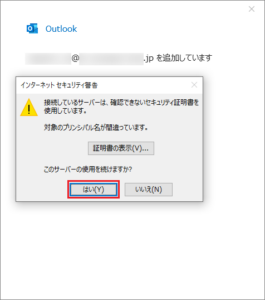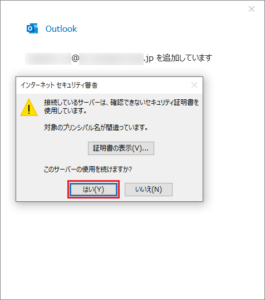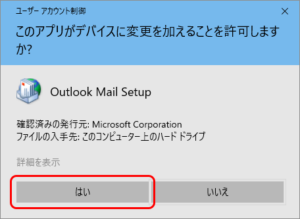設定手順
1.インターネットに接続した状態で、Outlook を起動します。

※ Outlookアイコンがない場合
1-1.スタートメニューから Outlook を選択します。
2.Outlook画面が表示されます。
入力欄に「シナプスのメールアドレス」を入力し、
「詳細オプション」をクリックします。
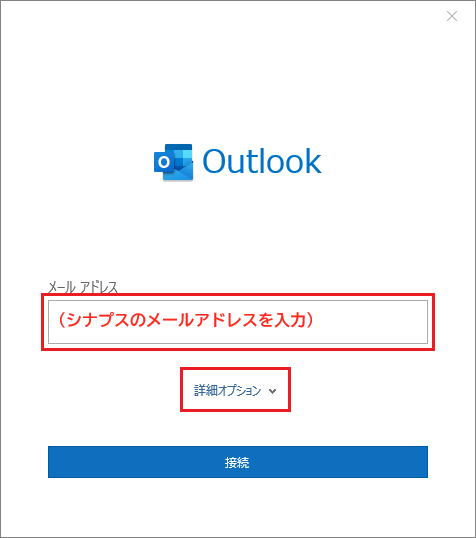
※ 受信トレイ画面が表示された場合
2-1.画面左上の「ファイル」をクリックします。
2-2.アカウント情報画面が表示されます。
「アカウントの追加」をクリックします。2-3.Outlook画面が表示されます。
入力欄に「シナプスのメールアドレス」を入力し、
「詳細オプション」をクリックします。
3.「自分で自分のアカウントを手動で設定」にチェックを入れ、
「接続」をクリックします。
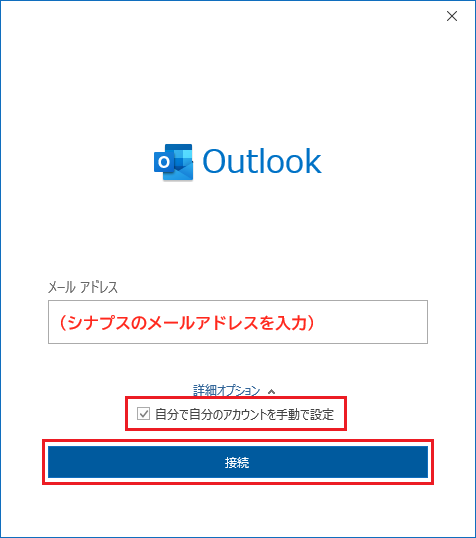
4.詳細設定画面が表示されます。
「POP」をクリックします。
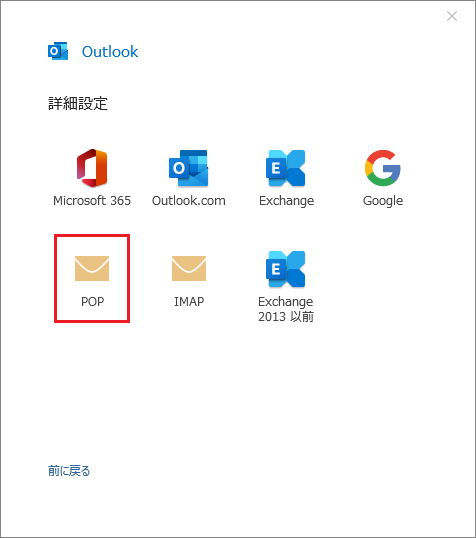
5.パスワード入力画面が表示されます。
入力欄に「シナプスのメールパスワード」を入力し、
「接続」をクリックします。
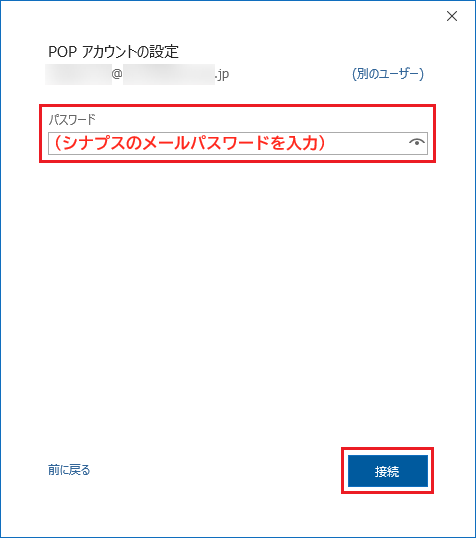
※インターネット電子メール画面が表示された場合
5-1.「OK」をクリックします。
5-2.問題が発生しました画面が表示されます。
「アカウント設定の変更」をクリックします。5-3.POP アカウントの設定画面が表示されます。
以下の表を参照して各項目を入力し、「次へ」をクリックします。
受信メール
サーバー plus*****.office.synapse.ne.jp
※*****の部分はお客様毎に異なりますポート 995 このサーバーでは暗号化された接続 (SSL/TLS) が必要 チェックします セキュリティで保護されたパスワード認証 (SPA) でのログオンが必要 チェックしません
送信メール
サーバー plus*****.office.synapse.ne.jp
※*****の部分はお客様毎に異なりますポート 465 暗号化方法 SSL/TLS を選択 セキュリティで保護されたパスワード認証 (SPA) でのログオンが必要 チェックしません
メッセージ配信
既存のデータ ファイルを使用 チェックしません 5-4.前述の「手順5」から設定をやり直してください。
※インターネット セキュリティ警告画面が表示された場合
5-a.「はい(Y)」をクリックします。
5-b.もう一度「はい(Y)」をクリックします。
6.アカウントが正常に追加されましたと表示されます。
「Outlook Mobile をスマートフォンにも設定する」のチェックを外してから、
「完了」をクリックします。
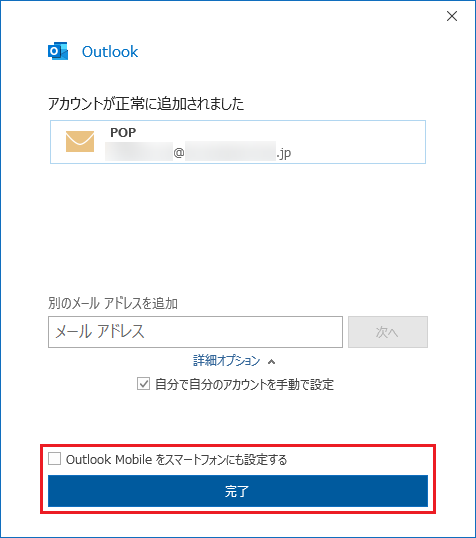
7.受信トレイ画面が表示されます。
引き続き設定を行う必要があるため「ファイル」をクリックします。
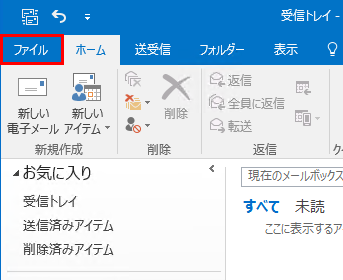
8.アカウント情報画面が表示されます。
「アカウント設定」→「プロファイルの管理(O)」をクリックします。
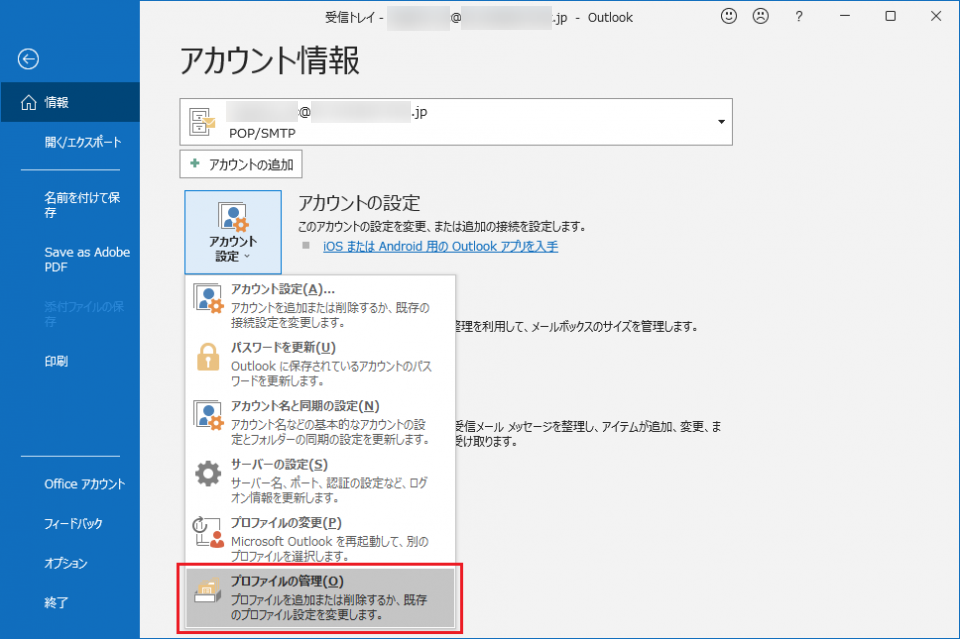
※「このアプリがデバイスに変更を加えることを許可しますか?」画面が表示された場合
8-1.「はい」をクリックします。
9.メール設定画面が表示されます。
「電子メール アカウント(E)」をクリックします。
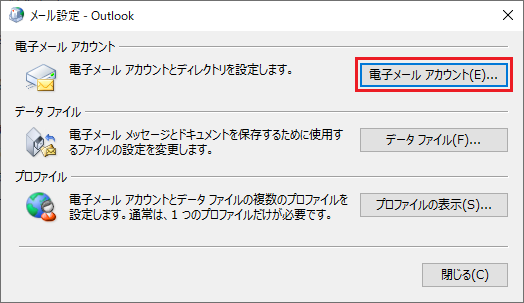
10.電子メール アカウント画面が表示されます。
設定変更するアカウントを選択し、「変更(A)」をクリックします。
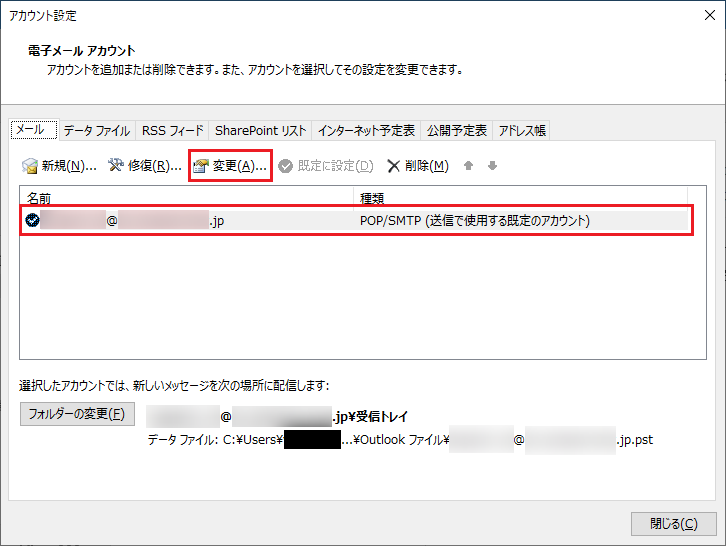
11.POP と IMAP のアカウント設定画面が表示されます。
以下の表を参照して各項目を入力し、「詳細設定(M)」をクリックします。
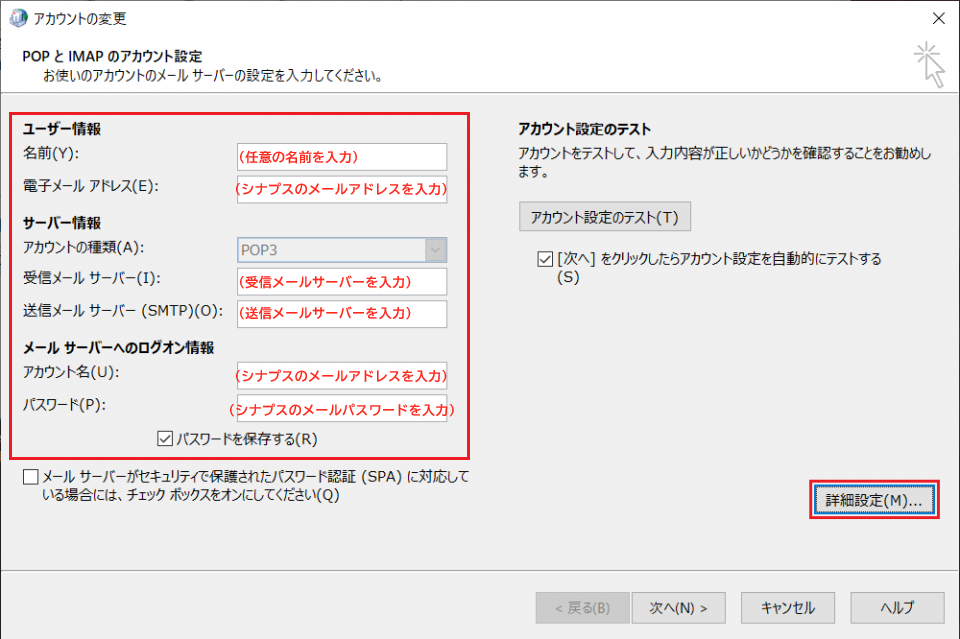
ユーザー情報
| 名前(Y) | 任意の名前を入力 ※送信者として相手に通知されます |
| 電子メール アドレス(E) | メールアドレスを入力 |
サーバー情報
| アカウントの種類(A) | POP3 を選択 |
| 受信メール サーバー(I) | plus*****.office.synapse.ne.jp ※*****の部分はお客様毎に異なります |
| 送信メール サーバー (SMTP)(O) | plus*****.office.synapse.ne.jp ※*****の部分はお客様毎に異なります |
メール サーバーへのログオン情報
| アカウント名(U) | メールアドレスを入力 |
| パスワード(P) | メールパスワードを入力 |
| パスワードを保存する(R) | チェックします |
| メール サーバーがセキュリティで保護されたパスワード認証 (SPA) に対応している場合には、チェック ボックスをオンにしてください(Q) | チェックしない |
12.インターネット電子メール設定画面が表示されます。
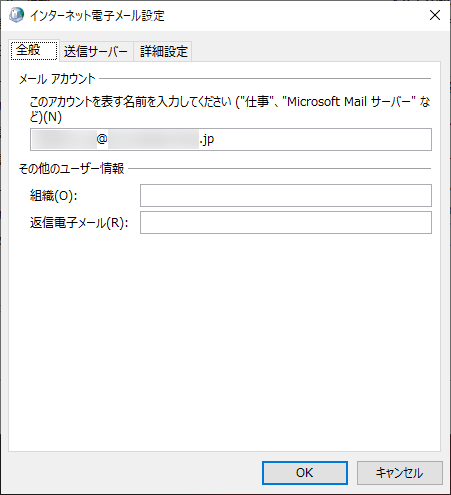
13.「送信サーバー」をクリックします。
「送信サーバー (SMTP) は認証が必要(O)」にチェックを入れ、
「受信メール サーバーと同じ設定を使用する(U)」を選択します。
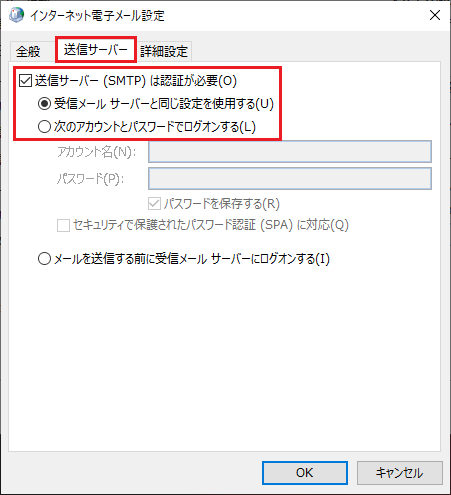
14.「詳細設定」をクリックします。
以下の表を参照して各項目を設定し、「OK」をクリックします。
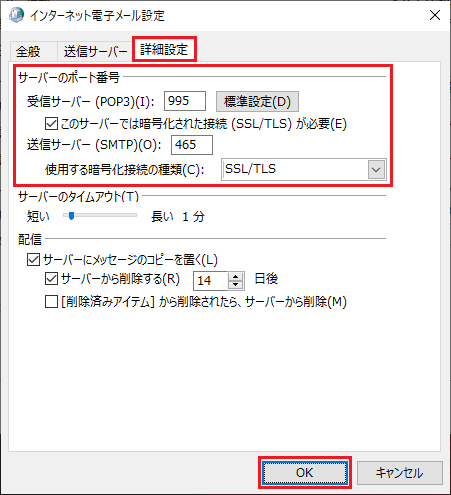
| 受信サーバー (POP3)(I) | 995 |
| このサーバーでは暗号化された接続 (SSL/TLS) が必要(E) | チェックします |
| 送信サーバー (SMTP)(O) | 465 |
| 使用する暗号化接続の種類(C) | SSL/TLS を選択 |
| サーバーのタイムアウト(T) | 任意で設定 |
| サーバーにメッセージのコピーを置く(L) | 任意で設定 |
| サーバーから削除する(R) | 任意で設定 |
| [削除済みアイテム] から削除されたら、サーバーから削除(M) | 任意で設定 |
15.POP と IMAP のアカウント設定画面に戻ります。
「次へ(N)」をクリックします。
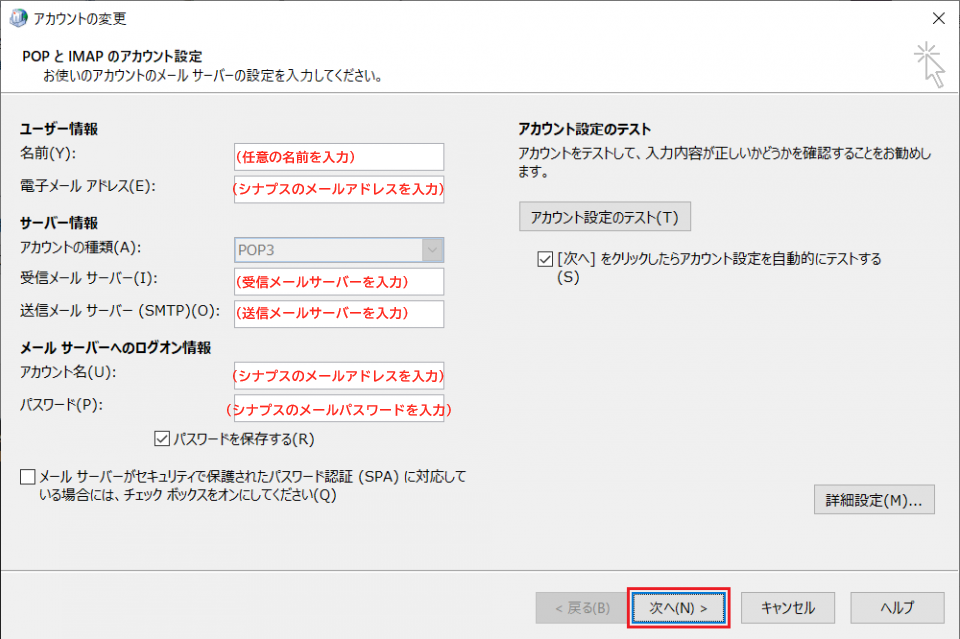
16.設定したアカウント宛にテストメールが送信されます。
「状況」欄が「完了」になったことを確認し、「閉じる(C)」をクリックします。
※完了にならずエラーが表示された場合
前述の「手順11」から設定をやり直してください。
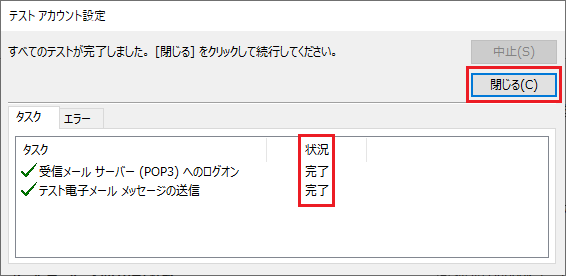
17.すべて完了しましたと表示されます。
「完了」をクリックします。
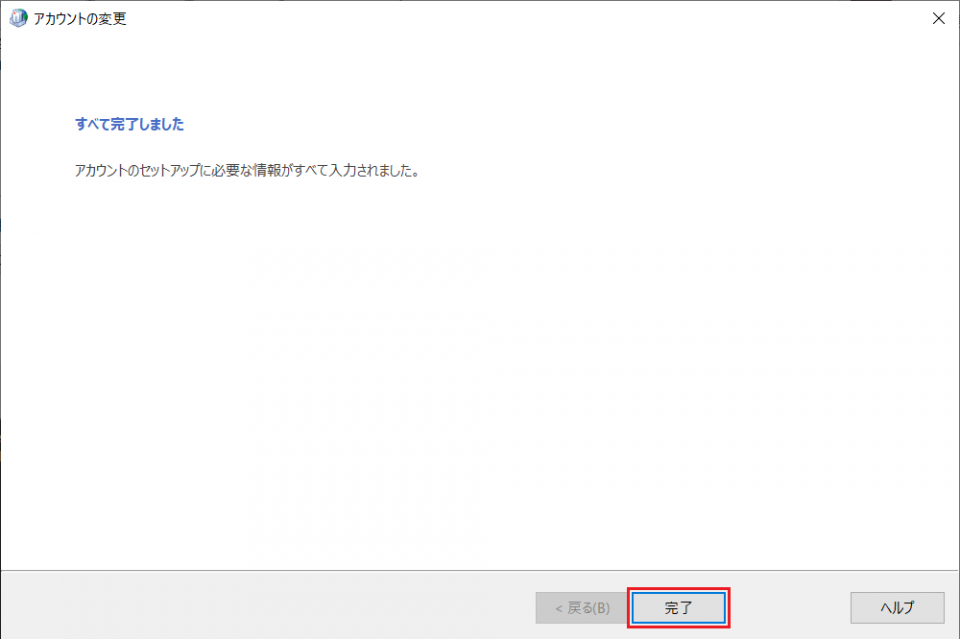
18.電子メール アカウント画面に戻ります。
「閉じる(C)」をクリックします。
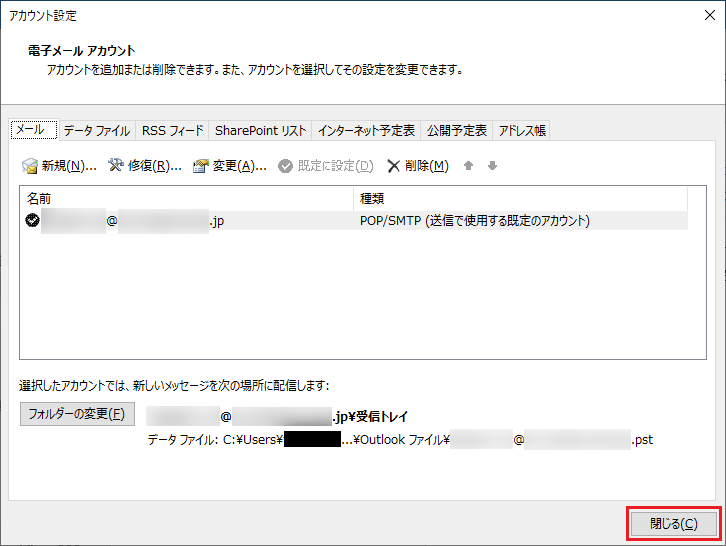
19.メール設定画面に戻ります。
「閉じる(C)」をクリックします。
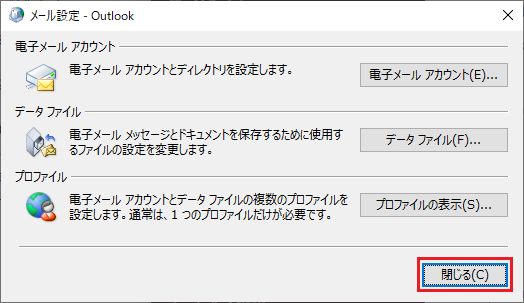
20.アカウント情報画面に戻ります。
左上の「戻るアイコン」をクリックします。
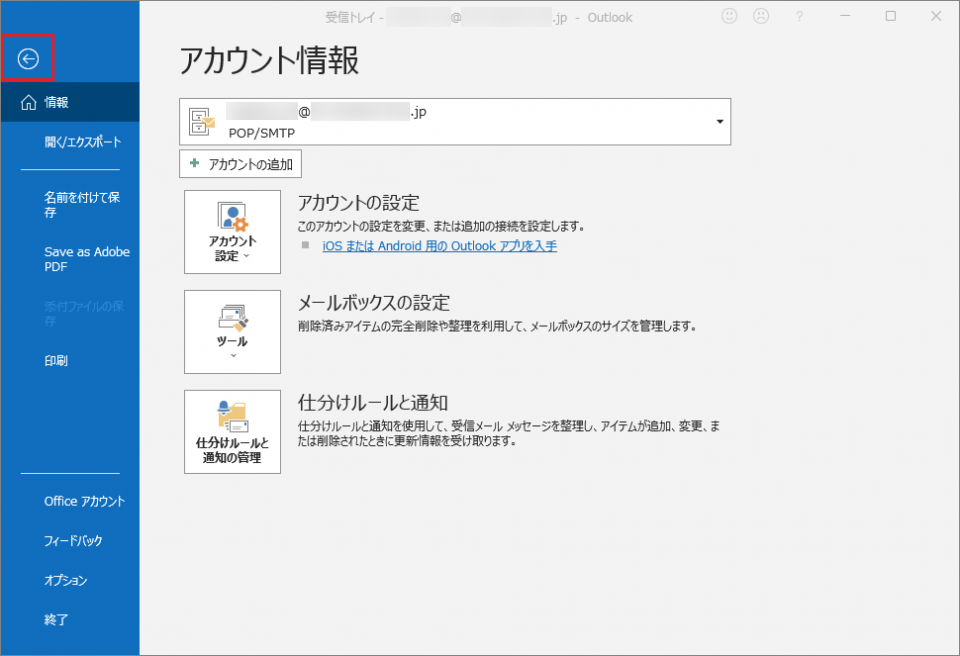
21.受信トレイ画面が表示されます。
新着メールの受信が確認できれば設定完了です。