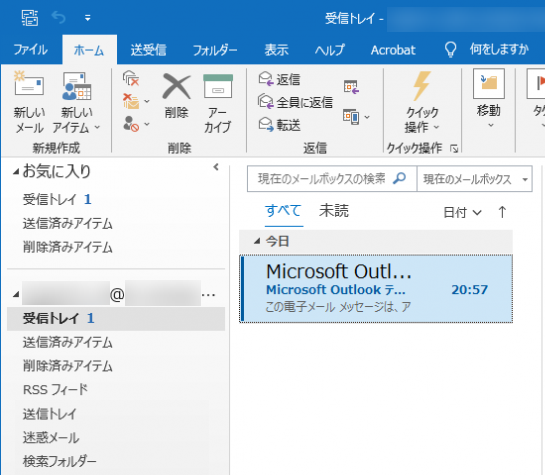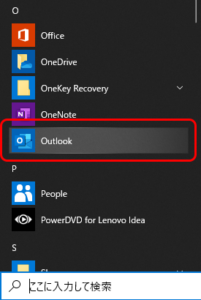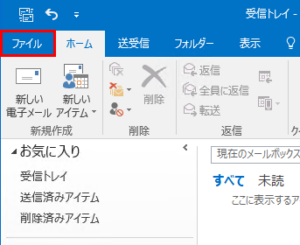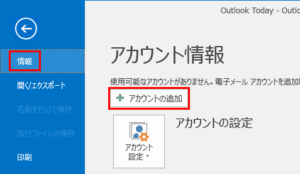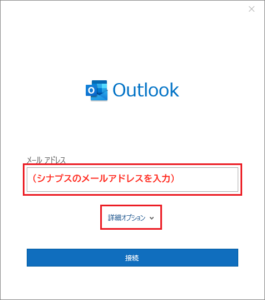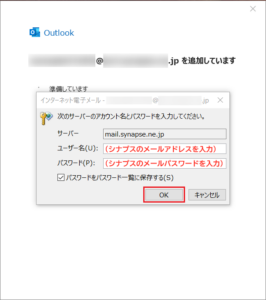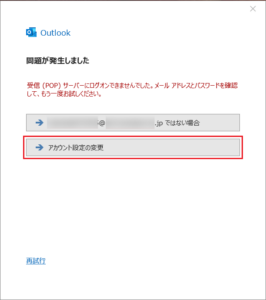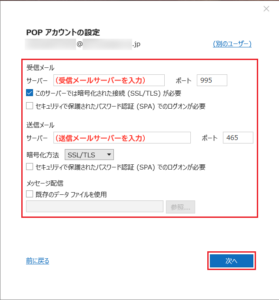設定手順
1.インターネットに接続した状態で、Outlook を起動します。

※ Outlookアイコンがない場合
1-1.スタートメニューから Outlook を選択します。
2.Outlook画面が表示されます。
入力欄に「シナプスのメールアドレス」を入力し、
「詳細オプション」をクリックします。
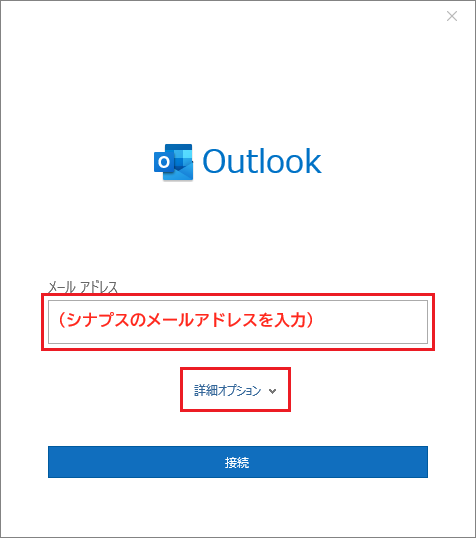
※ 受信トレイ画面が表示された場合
2-1.画面左上の「ファイル」をクリックします。
2-2.アカウント情報画面が表示されます。
「アカウントの追加」をクリックします。2-3.Outlook画面が表示されます。
入力欄に「シナプスのメールアドレス」を入力し、
「詳細オプション」をクリックします。
3.「自分で自分のアカウントを手動で設定」にチェックを入れ、
「接続」をクリックします。
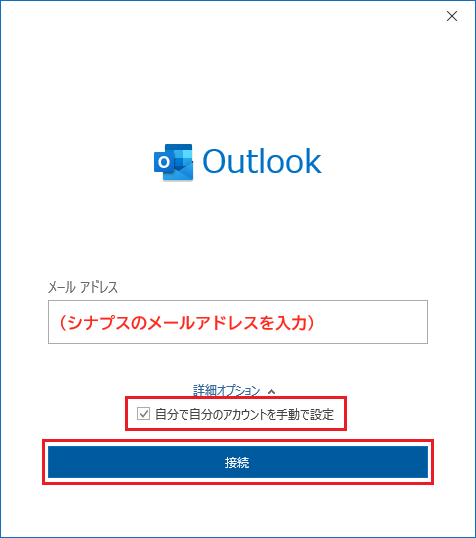
4.詳細設定画面が表示されます。
「POP」をクリックします。
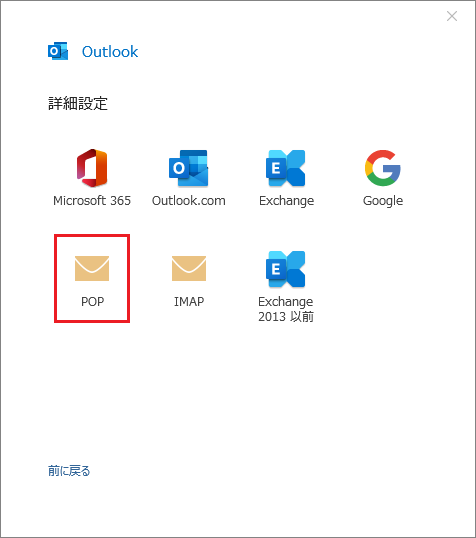
5.パスワード入力画面が表示されます。
入力欄に「シナプスのメールパスワード」を入力し、
「接続」をクリックします。
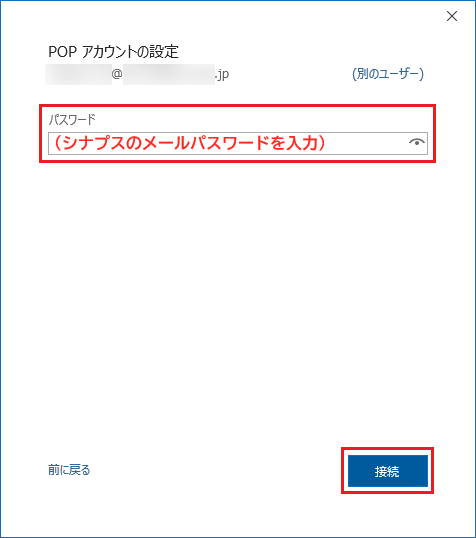
※インターネット電子メール画面が表示された場合
5-1.「OK」をクリックします。
5-2.問題が発生しました画面が表示されます。
「アカウント設定の変更」をクリックします。5-3.POP アカウントの設定画面が表示されます。
以下の表を参照して各項目を入力し、「次へ」をクリックします。
受信メール
サーバー ご利用のメールアドレスの「@よりも右側の部分」によって入力内容が異なります
▼以下でご利用の場合
例)@po**.synapse.ne.jp
➡「@よりも右側の部分」をそのまま入力
※**の部分はお客様毎に異なりますポート 995 このサーバーでは暗号化された接続 (SSL/TLS) が必要 チェックします セキュリティで保護されたパスワード認証 (SPA) でのログオンが必要 チェックしません
送信メール
サーバー ご利用のメールアドレスの「@よりも右側の部分」によって入力内容が異なります
▼以下でご利用の場合
例)@po**.synapse.ne.jp
➡「@よりも右側の部分」をそのまま入力
※**の部分はお客様毎に異なりますポート 465 暗号化方法 SSL/TLS を選択 セキュリティで保護されたパスワード認証 (SPA) でのログオンが必要 チェックしません
メッセージ配信
既存のデータ ファイルを使用 チェックしません 5-4.前述の「手順5」から設定をやり直してください。
6.アカウントが正常に追加されましたと表示されます。
「Outlook Mobile をスマートフォンにも設定する」のチェックを外してから、
「完了」をクリックします。
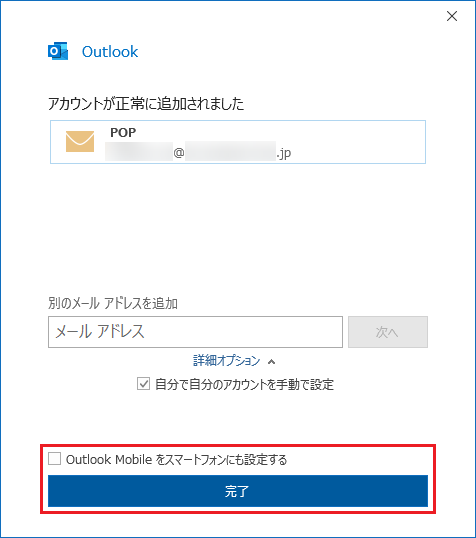
7.受信トレイ画面が表示されます。
新着メールの受信が確認できれば設定完了です。