【送る】メニューの小技
こんにちは、セミナー担当蔵屋です。
デジカメで写真撮っていますか?最近のデジカメは勿論ですがスマートフォン・タブレット端末でと撮影した写真はコンパクトデジカメで撮影した写真に負けじと劣らずの画質・大きさで撮影できることが多いですね。そのとった写真をパソコン…と言うよりメールで扱うときの小技的な方法を今回はご案内。
さてさて、デジカメで取った写真ですが、パソコンに取り込んでダブルクリックして開くと最近は以下の様な感じで表示されることが多いです。
一見するとパソコンの画面に収まっているように見えますが、大体はパソコン側で画面のサイズに収まるように自動的に縮小されています。実寸で表示されるとこんな感じ。

溢れちゃってますねぇ。上記の写真の場合、縦横のサイズは3,264×2,488、それに対して画面のサイズ(解像度)は1,280×1,024ですので約2.5倍大きいということになります。(デジカメや設定によって変わります。)
このままメールに添付して送る事も可能といえば可能ですが、縦横が大きすぎるもさることながら容量も増えてしまいます(=送受信に時間がかかる)。そのためパソコンで見るだけの前提の場合、縮小してから送る必要があります。(強調したのは、縮小すると元のサイズに戻しても荒れてしまうため印刷をする場合は、縮小はしないほうが良いためです。)
ここまで長い前フリ。
じゃあ縮小するためにはどうすればいい良いのかというと、まずは画像編集ソフトを使うという方法があります。代表的なのはWindows 標準付属のペイントがあります。フリーソフトだとGIMP、Jtrim、有料だとPhotoshopあたりでしょうか。
画像編集ソフト使う場合の一般的な手順としては画像編集ソフトで写真を開く→縮小作業をする→メールソフトを起動し、メールに添付するといった感じでしょうか。(もう少し細かいですが省いています。)
この流れ、地味にめんどくさい!!特に画像編集ソフトでの縮小方法がわからないときなどはそこから学ばないといけないのです。益々めんどくさい!!
というわけで、画像の縮小+メールの添付作業をなるだけ楽をしたいという方向けの操作方法をご案内!
Step1. 送りたい写真の上で右クリックします
Step2. 【送る】をポイントしたあと【メール受信者】をクリックします。
Step3.ピクチャのサイズサイズを選び、添付をクリックします。
規定の設定では 中:1,024×768ですが、他にも最小:640×480、小:800×600、大:1,280×1,024、元のサイズがありますので必要に応じて選択してください。(どのサイズでも最近のパソコンでは問題なく見ることが出来る大きさです)
Step4.メールの作成画面が開きます

(Mozilla Thunderbirdの場合の画面です。)
以降は通常のメール操作と同様に宛先、件名、本文を入力し送信します。
なおWindows Live メール 2011では仕様の変更のためか当操作を行なっても上記の結果にならず、フォトメールという機能が使用されるため上記のような結果にはなりません。そのためが面倒ですが画像処理ソフトで縮小→メールソフトで添付という流れが必要になって来ます。うーん…。
とはいえ、画像だけでなく普通の添付ファイル(Word、Excel、PDFなど)を送る時も同様の方法でできますのでWindows Live メール 2011をお使いの方にも決して無駄な操作じゃないですよ!
というわけで【送る】メニューの小技のひとつをご案内しました。文中の画像にもある通り、【送る】メニューには他にも様々なものがあるので良ければ試してみてくださいね~。
そのうちブログの中でもご案内するかもしれません。

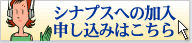









こんにちは。
「添付写真&添付ファイルの送り方」ですかぁ~。
早速、試してみました・・・・
おぉ~!(^^)!これは便利ですねぇ~!(^^)!
柔道で例えるなら「技あり合わせて一本」っていう感じですね♪笑♪\(*´・∀・`*)ゞ
これは、便利です!(^^)!
まだまだ知らない事がたくさんあるなぁ~)^o^(勉強せねば♪(笑)♪
この小技は。。。φ(・ェ・o)メモメモ((φ(・д・。)ホォホォでした♪
http://www.youtube.com/watch?v=GoEvsP63NSc
コメント by 9時から男 2013年4月28日 12:06 AM
9時から男さん
こんにちは、
今回は、贈るメニューだけ触れましたが、右クリックで出てくるメニューはいろいろあるのでお時間のあるときに他の項目も眺めてくださいね。
コメント by くらや 2013年4月29日 10:52 AM