PCのお掃除 第二弾
どうも、たばたです。
前回の「PCのお掃除」に続いて、またPCのファイル整理のお話です。
前回では重複しているファイルを消す、ということをやっていましたが、その後の写真データをどう整理するかと悩んでおりました。
実際、外付けハードディスクを購入して写真を移動&無料ソフトを使ってファイル名を撮影日へ書き換えるということをしていたのですが、Y君にまた別の整理方法を教えてもらいました!ありがとう!
使ったのはGoogleの提供しているPicasaというソフトです。
大まかにいうと、Picasa(写真管理ソフト)を使い、Picasaウェブアルバム(ウェブ上のアルバム)に保存する、という流れになります。
- googleのアカウントを取得していない方はアカウントをとってください
Google アカウントを作成 - Picasa ウェブ アルバムにログイン
※この時点で上部にある「アップロード」ボタンをクリックし「写真をドラッグ」の画面に写真を放り込むと、すぐにPicasa ウェブ アルバムに掲載されます。管理ソフトが不要な方はここまで。
※管理ソフトを使うと様々な機能がつくので、↓のPicasaのソフトを入れるのがオススメ! - Picasaをダウンロード&インストール
Windows版Picasa
Mac版Picasa - インストールしたPicasaを起動し、どのフォルダのどんな種類の画像を読み込むか指定します。
- googleアカウントでログイン(ログインは右上部にあります)
- 左側に画像フォルダの一覧が表示されます。フォルダごとにウェブアルバムに同期するかどうか選ぶことができます。
- 公開設定を確認し、変更が必要な場合は適宜変えます。基本的には「限定公開」でOKです。(自分のみ見ることができます)
以上が基本的な操作となります。
このPicasaで便利なのは顔を自動認識すること!
Picasaソフトの右下の人のアイコンマークを押すと自動認識された人物の顔が出るので、名前をいれます。
ほぼ正面を向いているものでないと拾わないようですが、人物の名前で登録できるのはとても便利だと思いました(残念ながらダンボーは顔として認識されませんでした・・・)
もし認識されなかった場合でも手動で追加することができます。
また、別途タグも付けられるので、人物名とタグで種類分けすれば、膨大な量の中から写真を見つけ出すことも簡単そうです。
Picasaソフトの右下の風船のようなマークを押すと、撮影場所も地図に表示されます。どこでどの写真を撮ったのか一目瞭然です。
注意点として
- 無料の容量が1 GB。追加したい場合は有料になる(例:20 GBへ変更(年間 $5.00)必要)
※既定分以下のファイルだと無料容量にはカウントされないようです。(Google+に登録しているかどうかでサイズに差があります)つまり小さい画像であれば際限なくつかえそうです。詳しくはPicasa と Picasa ウェブ アルバムのヘルプをご覧ください。(後日追記) - 写真の公開設定を間違うと、意図しない写真をいろんな人に見られる可能性がある(公開設定を「自分だけ」にしておけばOK。友人や家族に教えたい場合は「リンクを知っている全員」にする。)
注意点もいくつかありますが、うまく利用すれば、友人と写真を共有したり写真データのバックアップとして使ったり出来るのではないかと思います。
もちろん、自分がやりやすいと思う方法が一番だと思いますので、いろいろ試されてみてはいかがでしょうか( ´∀`)b

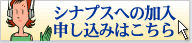





こんにちは
「PCの掃除Ⅱ」ですかぁ~。
私は、最近、パソコンを掃除するソフトを買いました。
使い方は分かるのですけど、どんな働きをするまでは・・・・(笑)…A=´、`=)ゞ
でも、このソフトで掃除した後は、気のせいか起動時間が短くなるような気がします?
ちなみにそのソフトは、SoftBank「パソコン大掃除!すっきりクリーナー」という商品名です(笑)\(∩。∩;)ゞ
「無効レジストリ」って何?「テンポラリフォルダ」って何もの(笑)\(〃∇〃) てれっ☆
http://www.youtube.com/watch?v=ygNof4KfNvY
コメント by 9時から男 2011年11月6日 9:08 AM
9時から男さんこんにちは
ソフトを活用するのもいいアイデアだと思いますよ~。PCは定期的にファイルの整頓や掃除をしてあげると、快適に使えますね~。やはり実際の部屋と一緒というか・・・散らかっていると大事なものが行方不明になったりしますし(笑)
コメント by たばた 2011年11月8日 11:30 AM